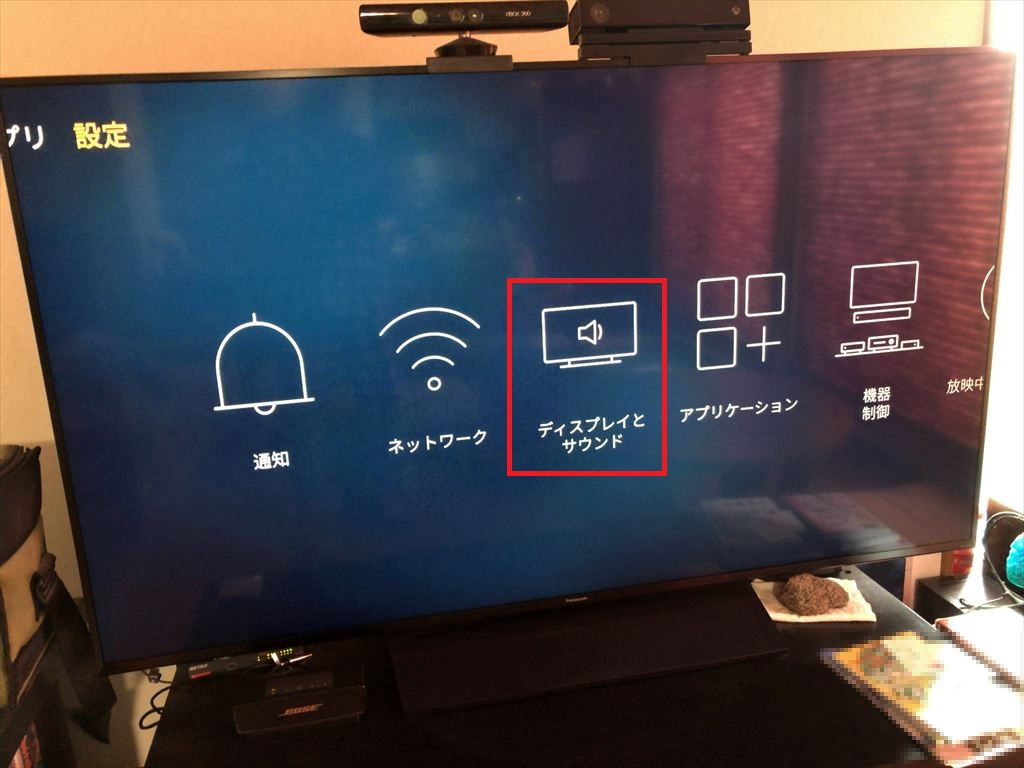
会議やプレゼンテーションで Windows 10 の画面をモニターやプロジェクターに表示する場合、HDMI ケーブルで有線接続するケースが多いと思いますが、家庭の TV で表示したい場合、有線接続ケーブルが結構邪魔です。
実は Windows 10 は、ワイヤレスで外部モニターに表示する機能が標準で備わっているので、この機能を使うとワイヤレスで PC の画面を TV に表示することが出来ます。
テクノロジー的に言うと「Miracast」と呼ばれる Wi-Fi を使った画像転送規格を使用します。
Windows 10 には Miracast を送信する機能が標準に備わっていますが、TV 側には Miracast を受信する機能は通常無いので、Miracast レシーバーが別途必要です。
Miracast レシーバー購入し、TV の HDMI に挿せば Windows 10 の画面を TV に表示することが出来ます。
専用の Miracast レシーバーも色々売っていますが、僕がお勧めなのは Fire TV Stick 4K です。
Fire TV Stick 4K
https://www.amazon.co.jp/dp/B079QRQTCR/
専用レシーバーより少々お高いのですが(時折セールやってます)、Amazon Prime Video、Netflix、YouTube など、色々アプリをインストールして使えるので、Miracast 専用機器より出番が多いかと思います。
Full HD にも対応しているので、4K/8K 環境を導入する気が無い場合でも問題なく使えます。(Full HD の Fire TV Stick は販売終了になっている模様)
Windows 10 の画面を Fire TV Stick にミラーリングするのは簡単で、Fire TV Stick 側で Miracast 受信モードにし、Windows 10 から接続するだけです。
残念ながら、TV が 4K 対応でも、ミラーリングした画面は Full HD になってしまいますけど...
普通にセットアップした Fire TV Stick の「設定」にある「ディスプレイとサウンド」を開きます。
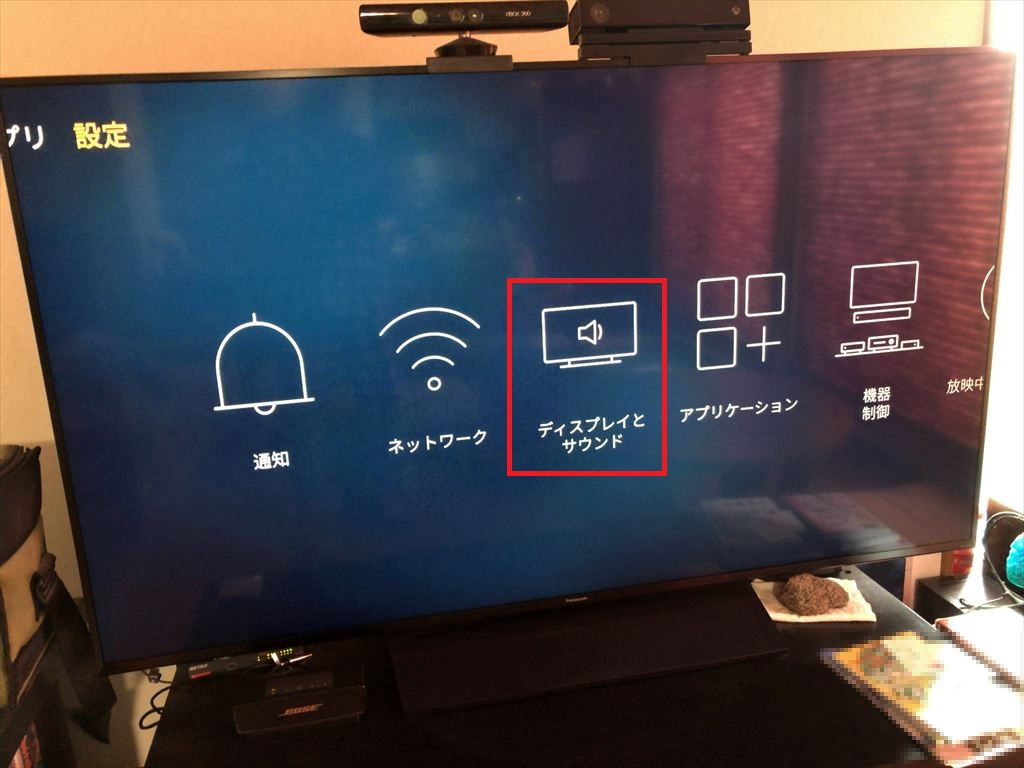
「ディスプレイミラーリングを有効にする」を開きます
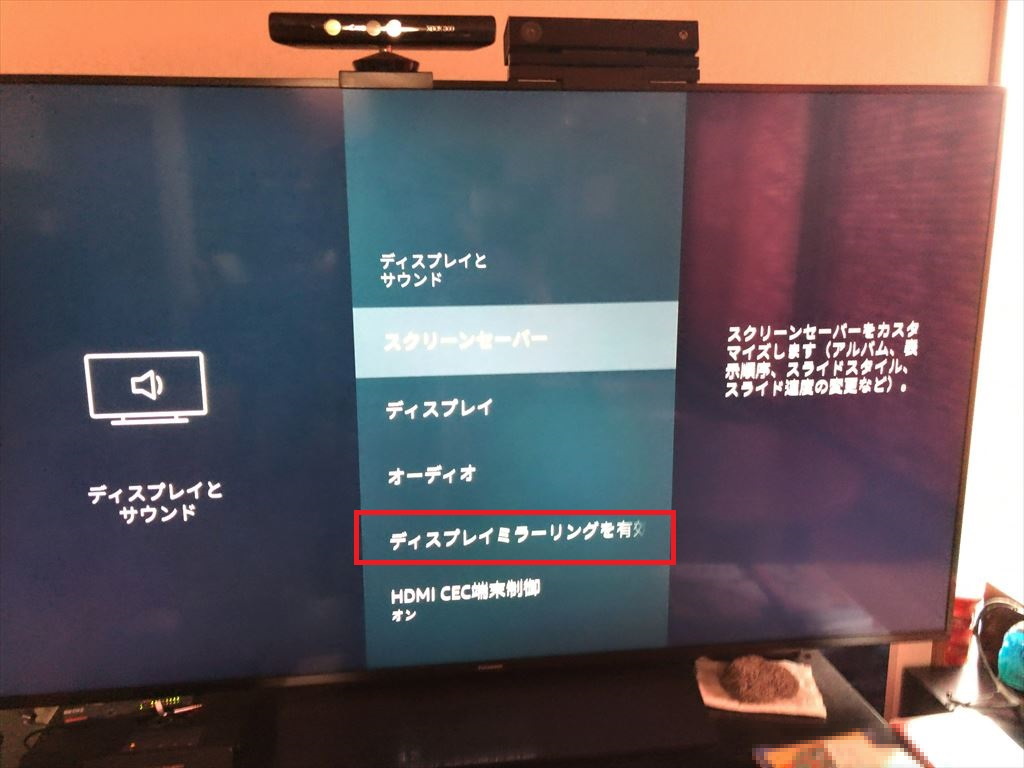
受信待機状態になったら Fire TV Stick 側の操作は終わりです
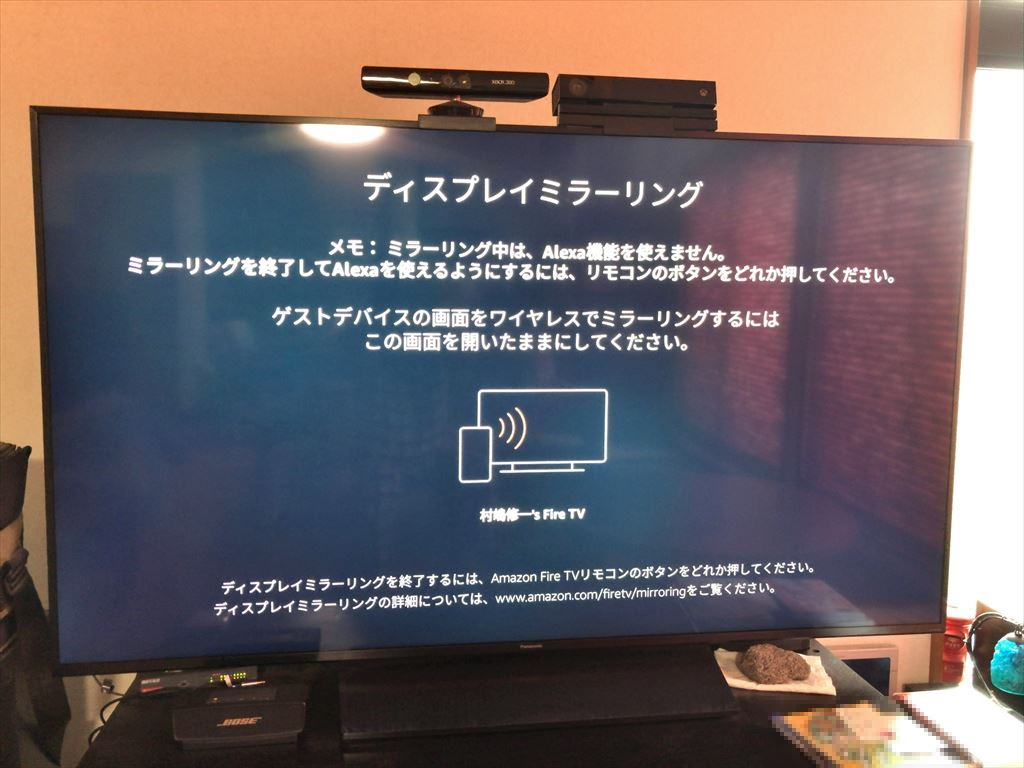
どうやら、Miracast はブロードキャストを使って接続しているのようなので、Fire TV Stick と Windows 10 PC は同一セグメントに置く必要がありそうです。
アクションセンターを展開し、「接続」を選択します。
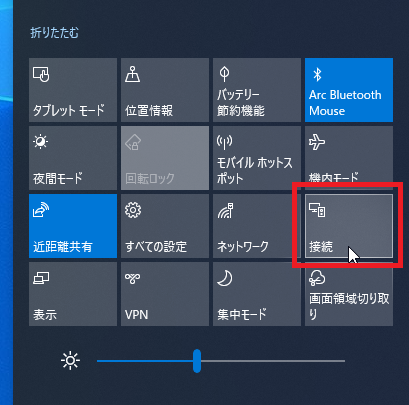
すると、受信待機中の Fire TV Stick が表示されるので選択します
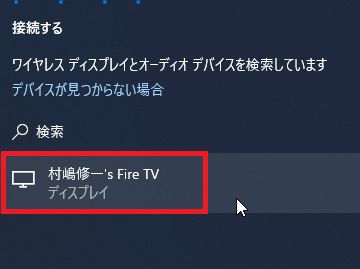
あるいは、[設定]-[ディスプレイ]-[ワイヤレスディスプレイに接続する]でも OK です。
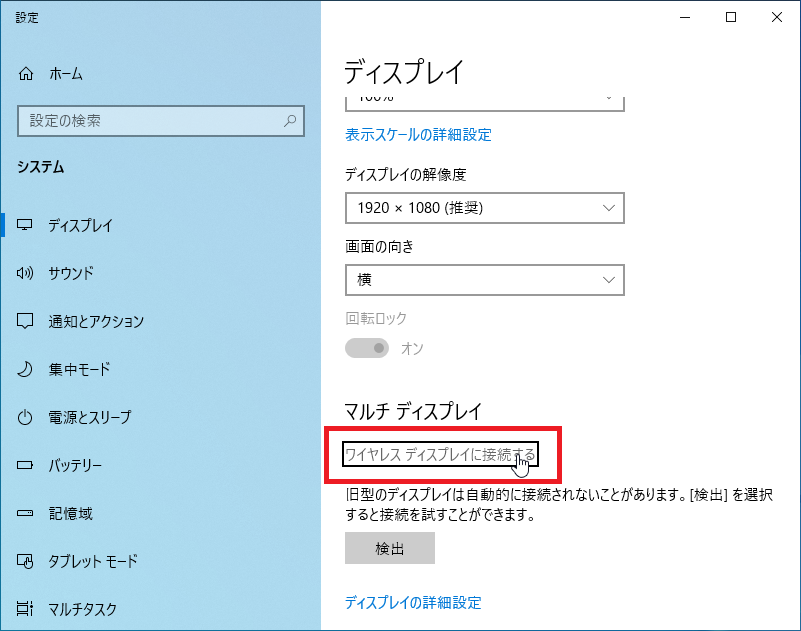
通常、Miracast で接続した TV 側から音が出るようになりますが、もし音が出ない場合は Digital Output を選択すれば、TV 側から音が出るようになります。
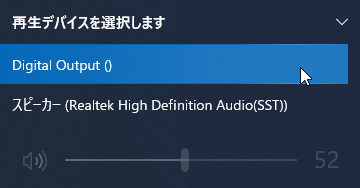
外部モニター扱いなので、ミラーリング(複製)だけではなく、拡張も可能です。
Fire TV Stick から切断する場合は、画面上部に出ているコントロールで切断します。

![]()
![]()
Copyright © MURA All rights reserved.