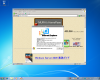
Home > Windows にまつわる e.t.c. > MED-V 2.0 ポータル
Windows 7 で動作しないレガシーアプリケーションを救済するために、Windows XP のRemoteApp を使う手法をいくつか紹介しました。
Hyper-V や VDI をベースプラットフォームにした RemoteApp は、クライアント PC 側の Windows 7 に何もインストールをする必要がありませんし、クライアント PC 側のリソースをほとんど必要としないのですが、その反面 RemoteApp を稼働させている OS を格納する器が必要となるため、どうしても構成が複雑になってしまいます。
一方、Windows 7(Professional/Ultimate/Enterprise) では XP Mode がサポートされ、レガシーアプリケーションの救済をする仕組みが標準で組み込まれていますが、XP Mode は、ドメイン参加が困難であったり、アプリケーションは XP Mode に個別インストールする必要があったりと、エンタープライズ環境での展開に適しているかと言うと、今一つ使い勝手が良くありません。
この問題を解決するのが、MDOP(Microsoft Desktop Optimization Pack) 2011 に含まれている MED-V(Microsoft Enterprise Desktop Virtualization) 2.0 です。
MED-V 2.0 は、XP Mode と同じく Windows Virtual PC を使い、仮想 OS 上にインストールしてあるアプリケーションをシームレスに Windows 7 のデスクトップ上で使う事がする仕組みです。
クライアント PC 上で仮想の XP を稼働させるので、PC リソースを消費しますが、外部に RemoteApp を稼働させる OS を格納する器や、管理用のサーバーが必要ない分構成は簡単になります。
MDOP 2010 以前にも同様な仕組みとして MED-V 1.0 が提供されていましたが、これは Virtual PC 2007 を使っているため、Windows 7 との親和性に若干もどかしさが残るものでした。
MED-V 2.0 は、ベースプラットフォームに Windows Virtual PC を使っているので、同じ仕組みを使っている XP Mode と同様な事は全て出来ます。
レガシーアプリケーションがシームレスに使える
RemoteAppと同じテクノロジーを使い、ゲスト OS 上で稼働しているアプリケーションを仮想アプリケーションとしてあたかも Windows 7
のアプリケーションの如く使う事が出来ます。
ホストOS側のドライブに簡単にアクセスできる
ホスト OS が認識しているドライブは、そのまま MED-V 2.0
で提供されているアプリケーションのドライブとして扱えるので、簡単にホストとのデータ共有が出来ます。
USB デバイスがシームレスに使える
USB デバイスもゲスト OS にリダイレクトされるので、仮想環境で動作している事を意識せずに使う事が出来ます。
プリンターリダイレクト
ホスト OS にインストールしてあるプリンターもリダイレクトされるので、印刷も仮想環境を使用して事を意識せずに使う事が出来ます。
ホスト OS のドライブがそのまま使える

ホスト OS のプリンターがそのまま使える
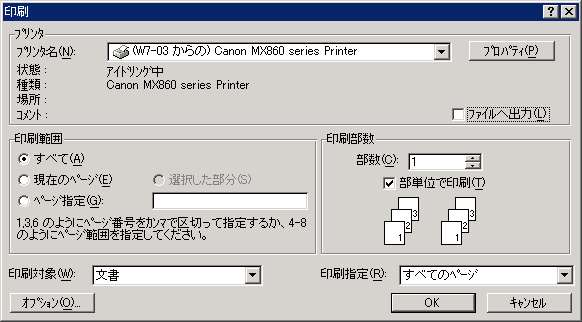
XP Mode をよく御存じの方がここまで読まれると「XP Mode と何が違うの?」と疑問に思われるでしょう。
MED-V 2.0 では、XP Mode が苦手としているいくつかのポイントが解消されています。
ドメイン参加が容易
XP Mode として動作している Windows XP をドメインに参加させる場合、何かと面倒な設定をする必要がありますが、MED-V は 仮想 XP
がドメイン参加する事を前提に設計されていますので、仮想 XP を簡単にドメインメンバーにする事が出来ます。
あらかじめインストールしたアプリケーションを含めたゲストOSの配布ができる
XP Mode は、素の Windows XP Professional がインストールされているだけなので、XP Mode
上でアプリケーションを使用する場合は、仮想 XP に対して都度アプリケーションのインストールが必要です。
MED-V 2.0 では、アプリケーションインストール済みの仮想 Windows XP
環境そのものを配布するので、展開先でのアプリケーションインストールの手間がありません。
特定 URL だけを IE6 でアクセスできるようにする
IE8 あるいは 9 を常用していると、IE6 あるいは 7 でしか正常動作しない Web サイトにアクセスする際には、XP Mode の IE
を都度起動する必要があります。
MED-V では、特定 URL をアクセスした際に、仮想アプリケーションの IE が起動され、アクセスが仮想 IE
にリダイレクトされますので、利用者が仮想 IE を切り替える必要がありません。
仮想アプリケーションがスタートメニューにシームレスに登録される
XP Mode だと、仮想アプリケーションが[スタート]-[Windows Virtual PC]-[Windows XP Mode
アプリケーション]下に配置されるため、目的のアプリケーションを起動するのにメニュー階層の深い所まで行かなくてはならず、使い勝手に難がありましたが、MED-V
2.0 で提供される仮想アプリケーションは、スタートメニュー直下に配置されるので、アクセサビリティが向上しています。
あらかじめ指定した URL にアクセスすると、IE6にリダイレクトされる
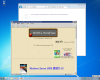
MED-V 2.0 のスタートメニュー
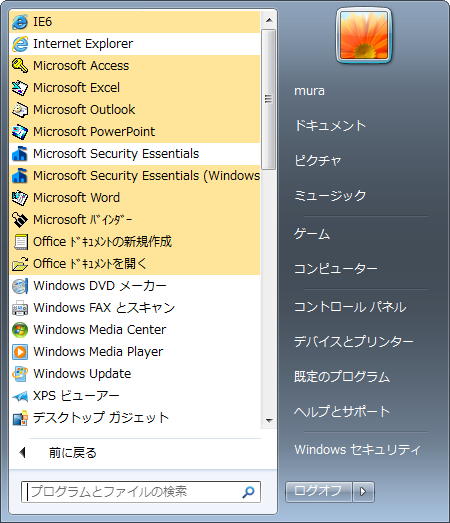
MED-V 1.0 には、仮想イメージを配布する仕組みがありましたが、MED-V 2.0 ではこれが廃止されています。
MED-V 2.0 でイメージを配布する場合は、ファイルサーバー経由やインストールメディア配布、あるいはSCCM(System Center
Configuration Manager)等の別の手段を使って配布する必要があります。
配布ソリューションも一緒に必要な場合は、MED-V 1.0 を使う必要があります。幸い、MDOP 2011 には MED-V 1.0 も入っていますので、古い MDOP を別途調達する必要はありません。
今回のシステム構成は以下のようになっています。
MED-V 2.0 は、管理者 PC と、MED-V クライアントがドメインメンバーになっていることが必須となります。
MED-V 2.0 環境
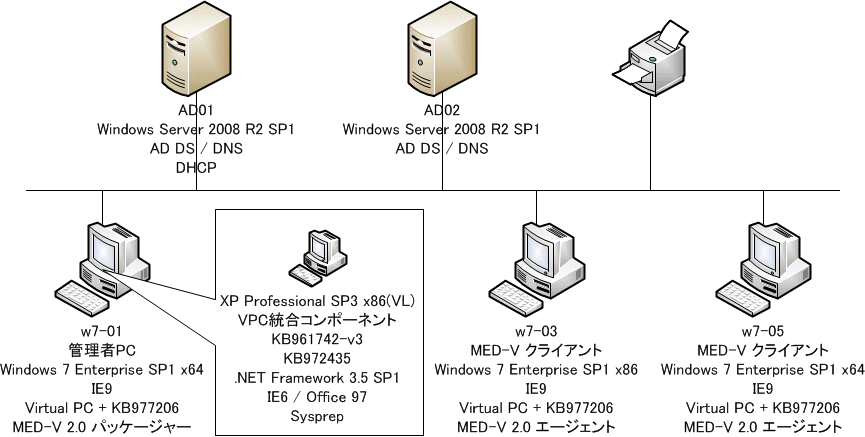
ドメインコントローラー(AD01)
Windows Server 2008 R2 SP1
AD DS / DNS
DHCP
ドメインコントローラー(AD02)
Windows Server 2008 R2 SP1
AD DS / DNS
管理者PC(w7-01)
Windows 7 Enterprise SP1 x64
IE9
Virtual PC + KB977206
MED-V 2.0 パッケージャー
配布用イメージ作成用 Windows XP
XP Professional SP3 x86(VL)
VPC統合コンポーネント
KB961742-v3
KB972435
.NET Framework 3.5 SP1
IE6 / Office 97
Sysprep
x86 MED-V クライアント(w7-03)
Windows 7 Enterprise SP1 x86
IE9
Virtual PC + KB977206
MED-V 2.0 エージェント
x64 MED-V クライアント(w7-05)
Windows 7 Enterprise SP1 x64
IE9
Virtual PC + KB977206
MED-V 2.0 エージェント
プリンター
LAN 接続プリンター
実際の構築に入る前に、全体の流れをざっくりと説明しておきましょう。
Windows Virtual PC + KB977206インストール
Windows Virtual PC と、KB977206(仮想化機構依存解除)を Windows 7 にインストールします
配布イメージ作成用 XP インストールと必要コンポーネントインストール
配布イメージ用の Windows XP(SP3 VL)を Windows Virtual PC にインストールし、MED-V 2.0
動作に必要なコンポーネントを、Windows XP にインストールします。
アプリケーションのインストール
仮想アプリケーションとして使用するアプリケーションとプリンタードライバーをインストールし、Windows 7 のスタートメニューに登録する設定をします。
sysprep
sysprep で SID を抹消と、ドメインへの参加設定をします。この際、MED-V 2.0 に必要な設定もします。
MED-V パッケージャーのインストール
配布ワークスペースを作成する MED-V 2.0 のパッケージャーをインストールします。
配布イメージのパッケージング
sysprep をした .vhd から配布用のワークスペースを作ります。リダイレクトをする URL もここで設定します。
Windows Virtual PC + KB977206インストール
MED-V 2.0 の配布ワークスペースには Windows Virtual PC が含まれていないので、配布ワークスペースをインストールする前に
Windows Virtual PC と KB977206 をインストールします。
MED-V エージェントのインストール
MED-V 2.0 クライアントコントロールコンポーネントである、MED-V 2.0 のエージェントをインストールします。
・配布ワークスペースのインストール
配布ワークスペースをインストールすると、仮想マシンが展開され、仮想アプリケーションが使用できるようになります。
Windows Virtual PC と KB977206 は、MDOP 2011 のインストールメディアに入っていますので、これをインストールします。
MED-V を選択
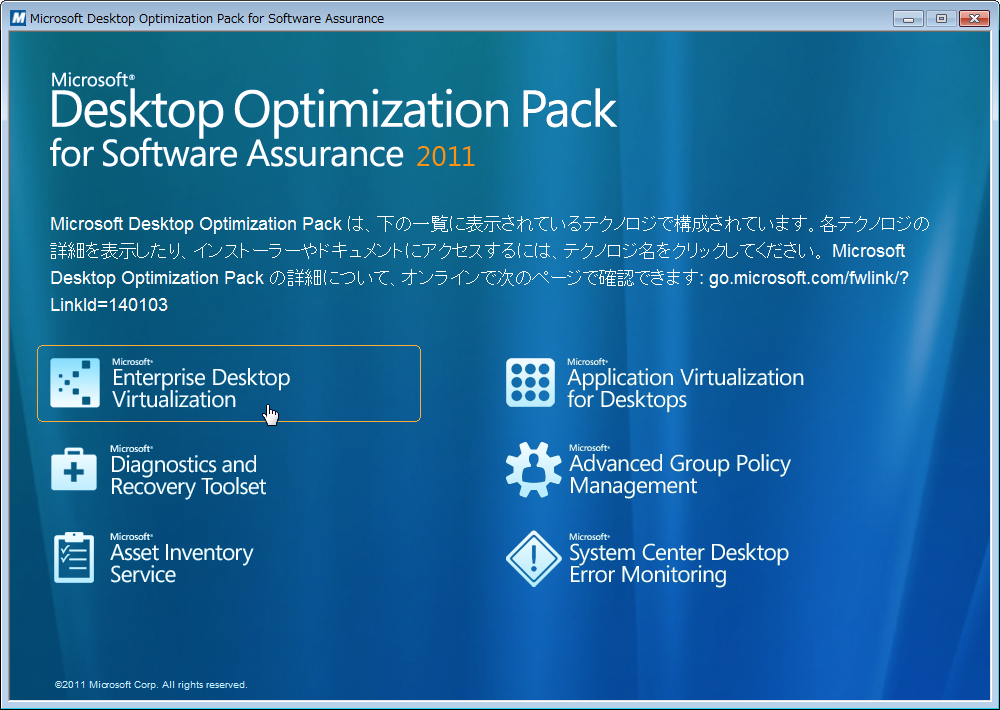
MED-V 2.0 を選択
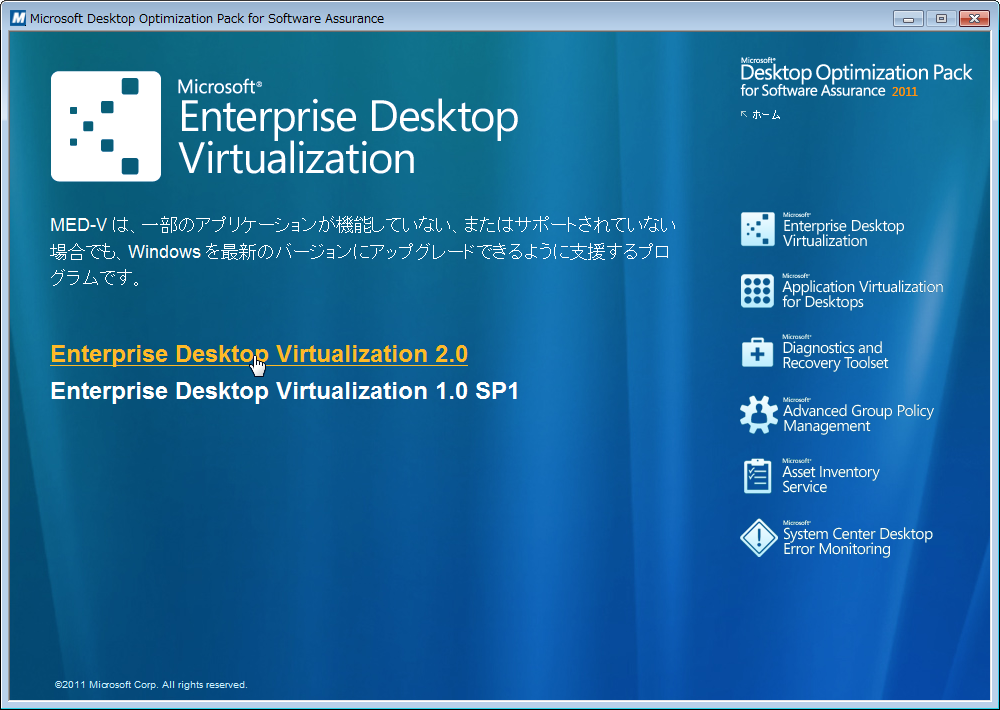
Windows Virtual PCをインストール
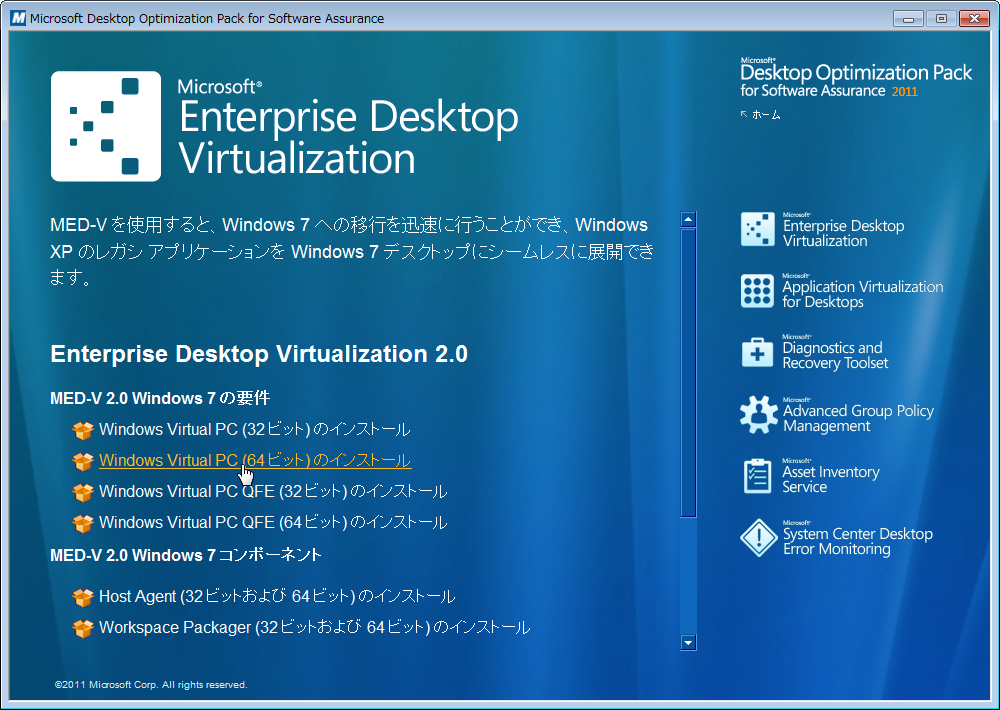
インストールは通常のパッチと同様。インストール後に再起動が入る
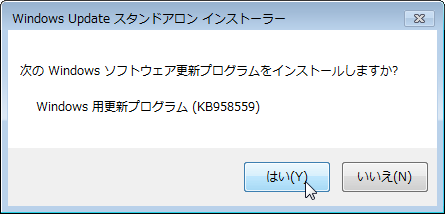
KB977206(QFE)をインストール
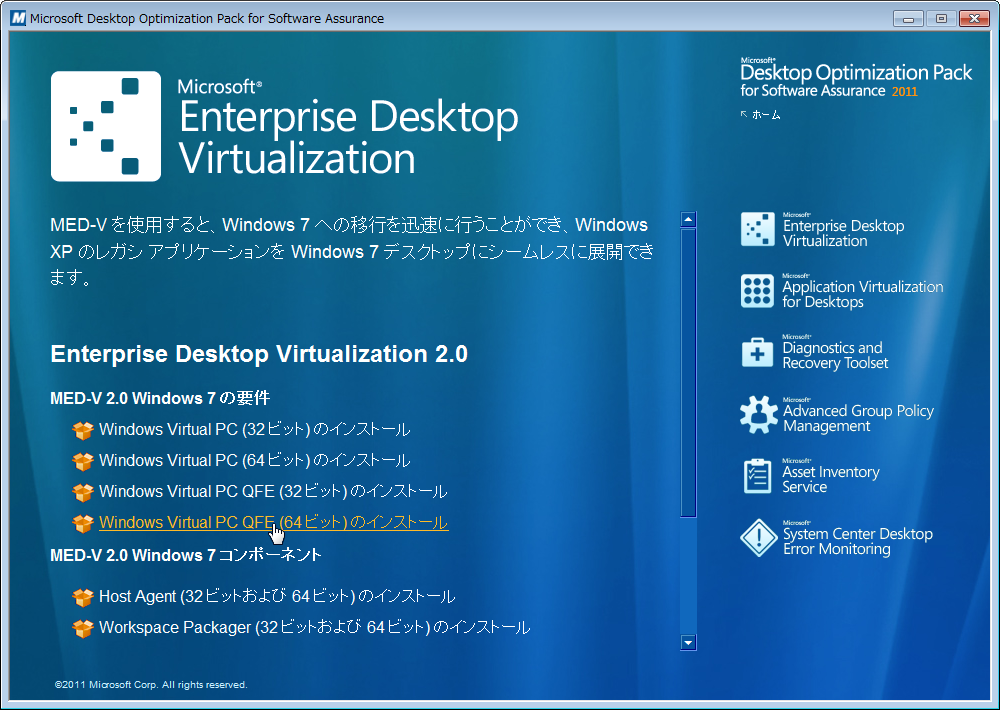
インストールは通常のパッチと同様。インストール後に再起動が入る
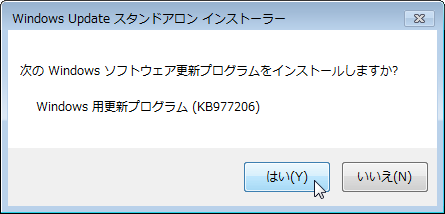
Windows Virtual PC に、配布イメージとなる Windows XP Professional SP3 をインストールし、「Virtual
PC統合コンポーネント」と「KB961742-v3(RemoteApp を有効にするための Windows XP SP3
用の更新プログラム)」をインストールします。
Windows XP をインストールする際には、必ず Administrator
のパスワードを設定してください。さもないとコンポーネントインストール後にログインができなくなります。
もしパスワードの設定を忘れたり、設定したパスワードがわからなくなってしまった場合は、XP を再インストールするか、MDOP の1つである DaRT
を使ってパスワードをリセットする事になります。
インストールする Windows XP は、アクティベーションが不要な VL 版がおすすめです。
Windows Virtual PC を開く
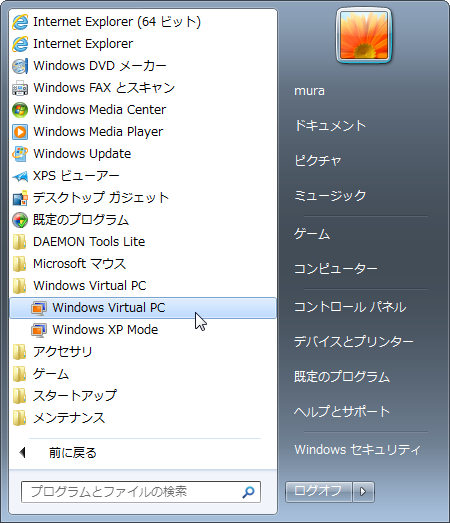
仮想マシンの作成
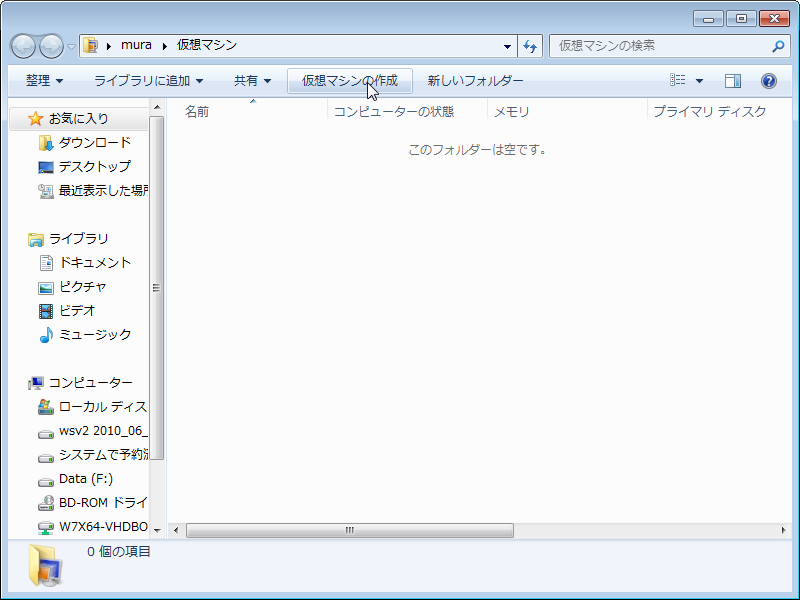
仮想マシンの名前を付ける
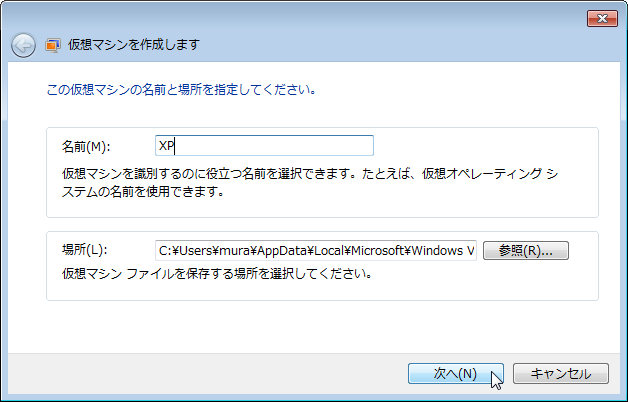
メモリー割り当て
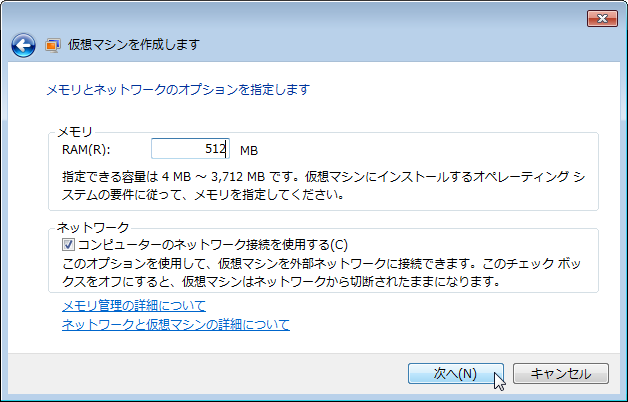
VHDの作成
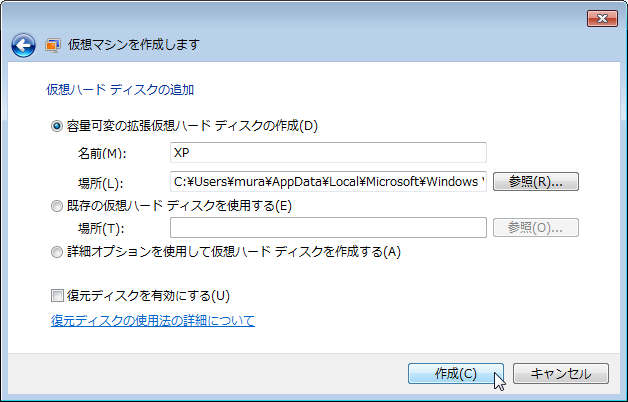
Windows XP のインストールディスクをマウントしたら仮想マシンを起動
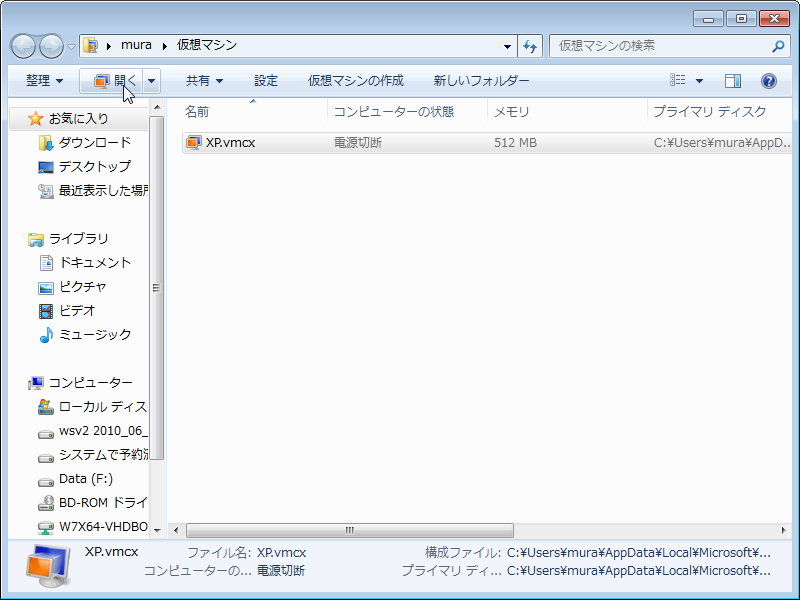
Windows XP インストール
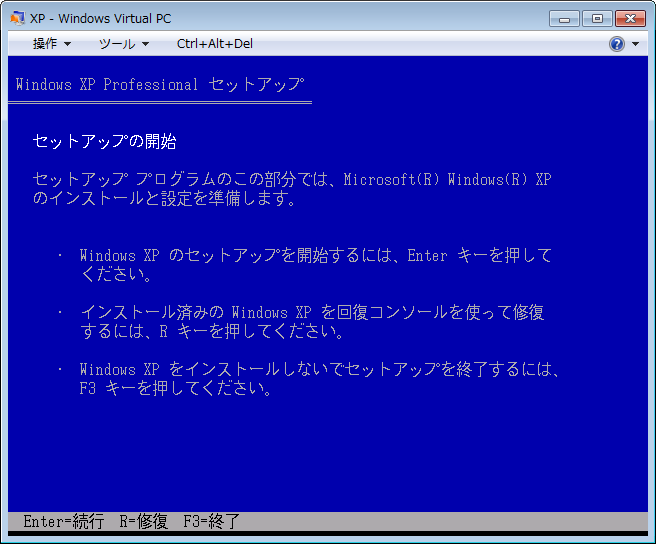
統合コンポーネントのインストール
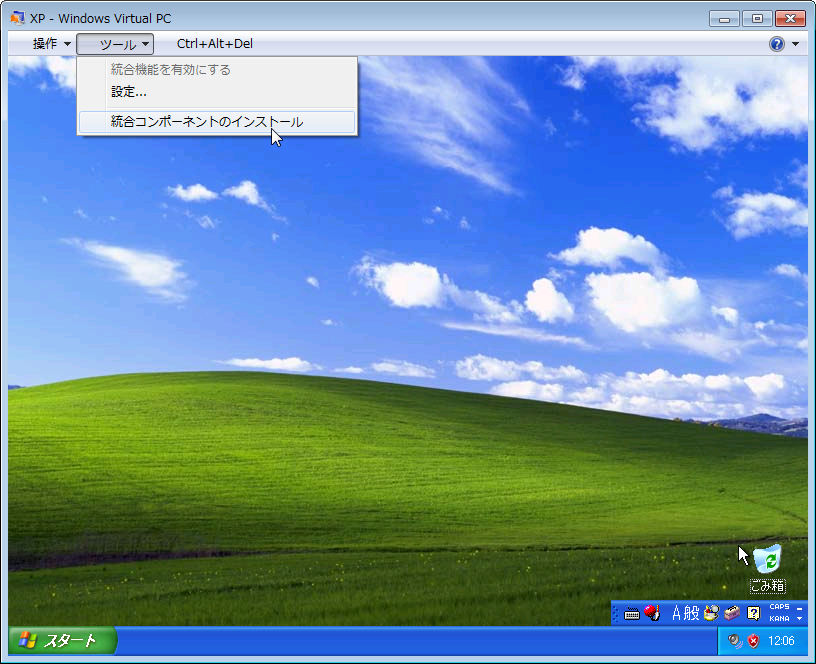
統合コンポーネントのインストール開始
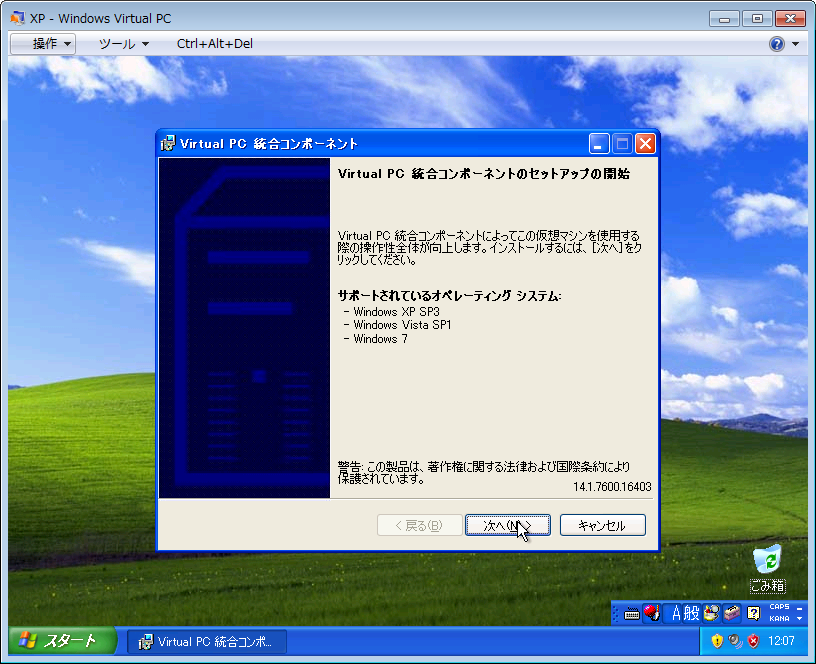
更新プログラムのダウンロードチェックを入れ完了
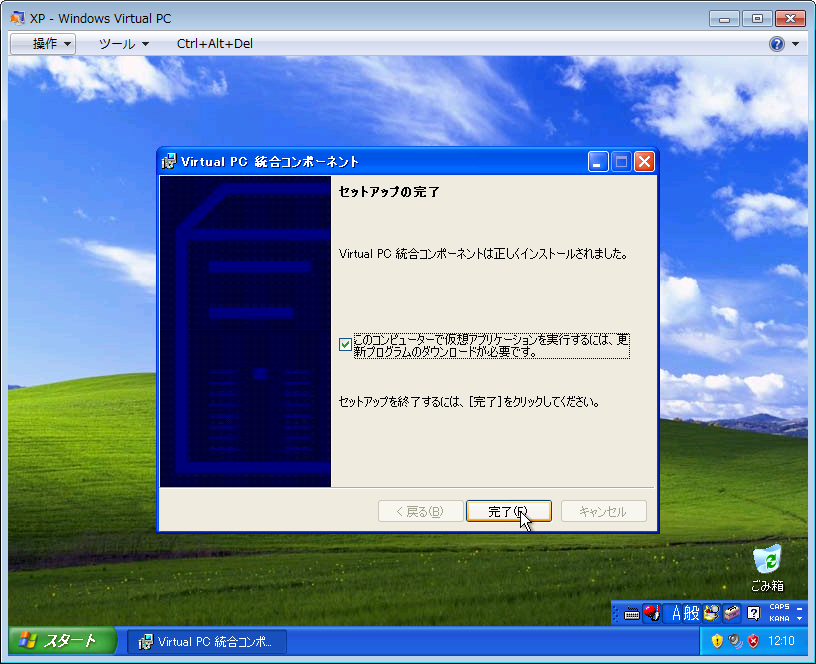
更新プログラムのダウンロード
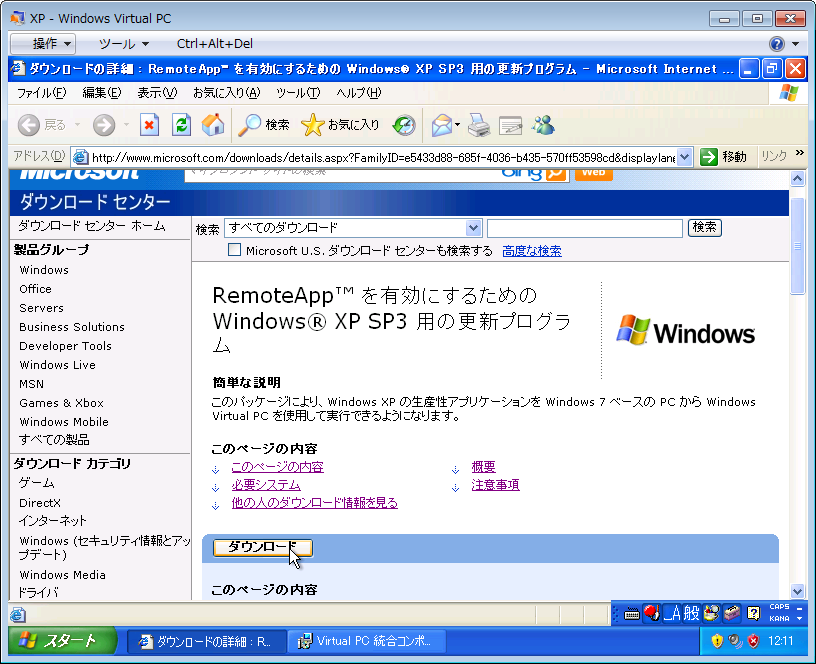
Windows XP の再起動
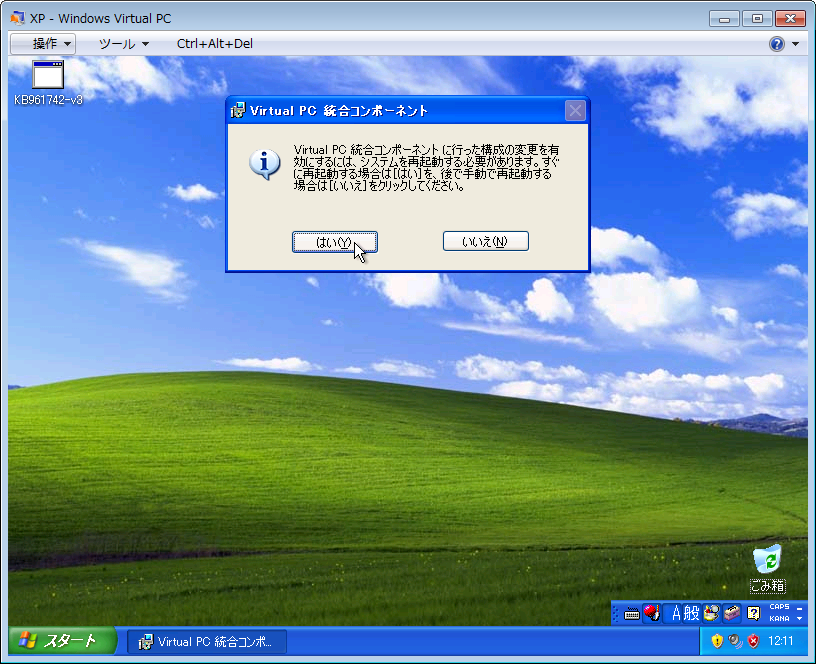
再起動後にKB961742-v3をインストールし、もう一度再起動
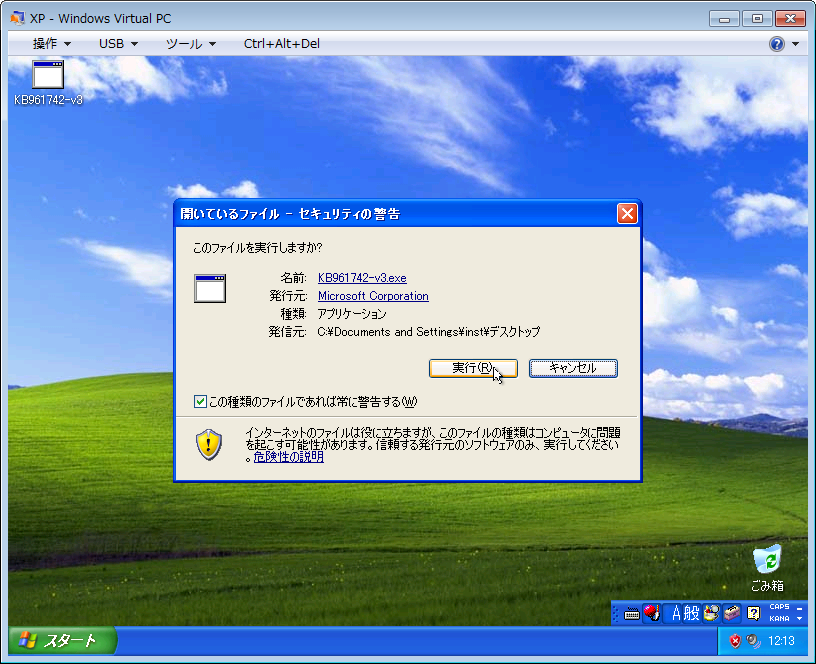
今回は IE6 も仮想アプリケーションとして使用するので、IE がアップグレードされないように、以下のブロッカーをインストールします。
< IE7 Blocker Toolkit >
http://www.microsoft.com/downloads/details.aspx?FamilyID=4c12d92f-808d-4c21-96ca-dc191a0a8e41&DisplayLang=ja
< IE8 Blocker Toolkit >
http://www.microsoft.com/downloads/details.aspx?familyid=4AE6A6D2-B7B8-49AE-8F34-1F181925C699&displaylang=ja
ブロッカーをインストールすると、cmd が出来ているので、コマンドプロンプト(要管理者権限)で 「IE70Blocker.cmd /b」「IE80Blocker.cmd /b」と入力します。
その後 Windows Update 「高速」で一通り済ませた後に、MED-V 2.0 に必要な以下のコンポーネントをインストールします。
.NET Framework 3.5 SP1
カスタム
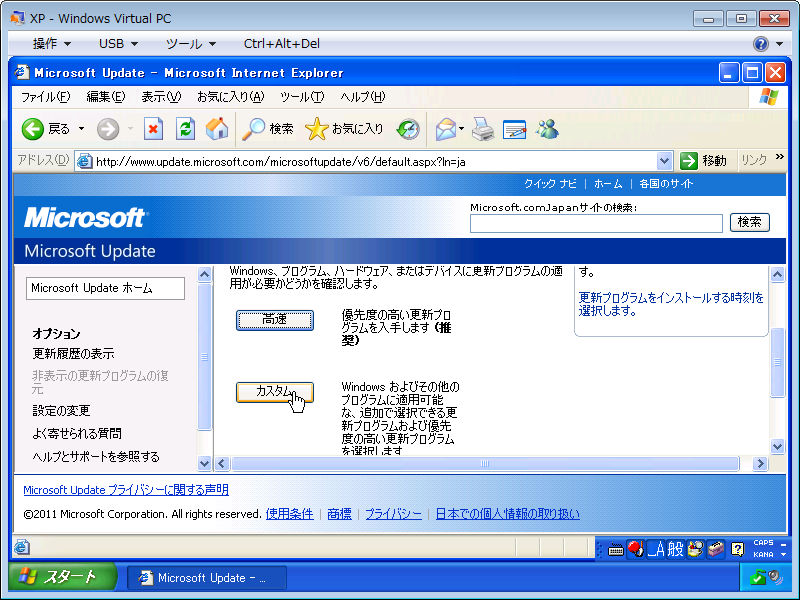
.NET Framework 3.5 SP1をインストール
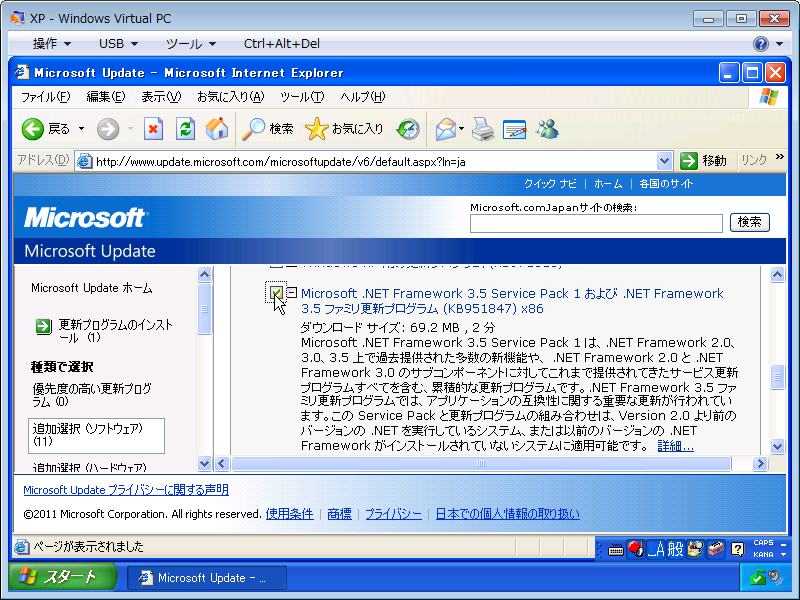
KB972435(パフォーマンス低下の緩和パッチ)
http://support.microsoft.com/kb/972435/ja
KB972435はリクエスト式のパッチなので、メールアドレスを入力してダウンロード URL と解凍用のパスワードを入手します。
KB972435のダウンロードページ
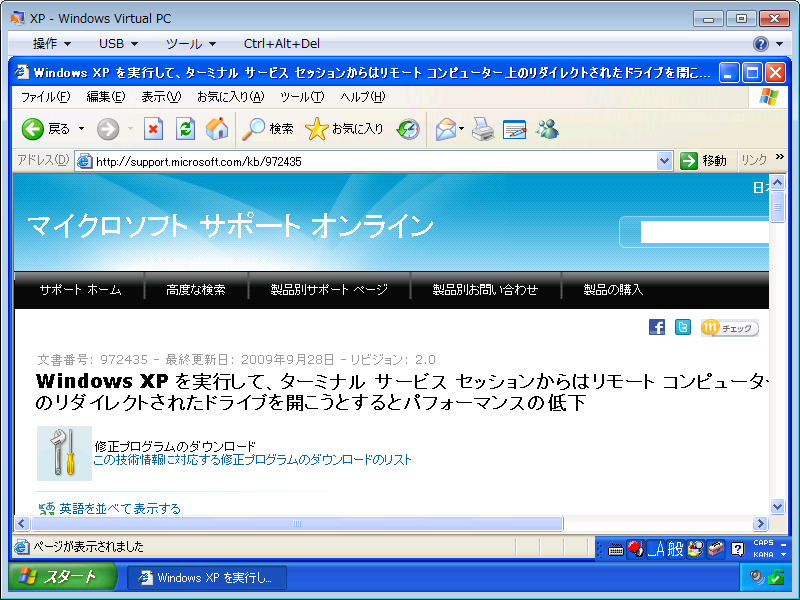
リクエスト式なので、メールアドレスを入力
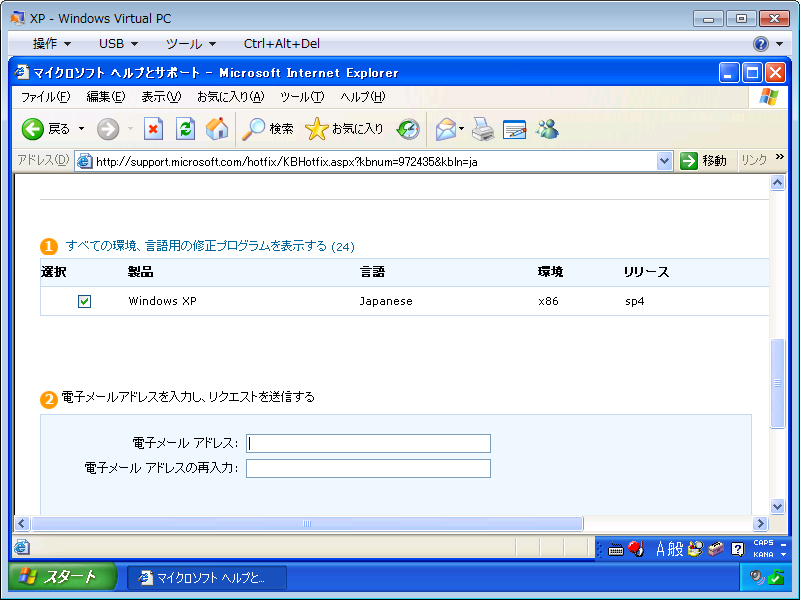
KB972435のインストール
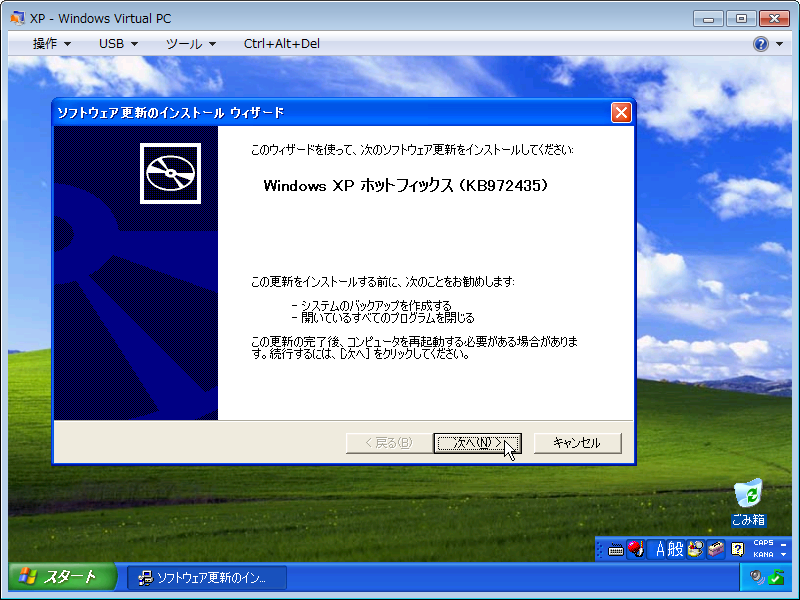
仮想アプリケーションとして提供するアプリケーションを一通りインストールします。
MED-V 2.0 クライアントのスタートメニューにアプリケーションを登録するには、「C:\Document and Settings\All
Users\スタート メニュー」にショートカットが登録されている必要がありますので、IE6
などショートカットがここに作られていないアプリケーションは、手動でショートカットを作成します。
仮想アプリケーションとして提供するショートカットを登録
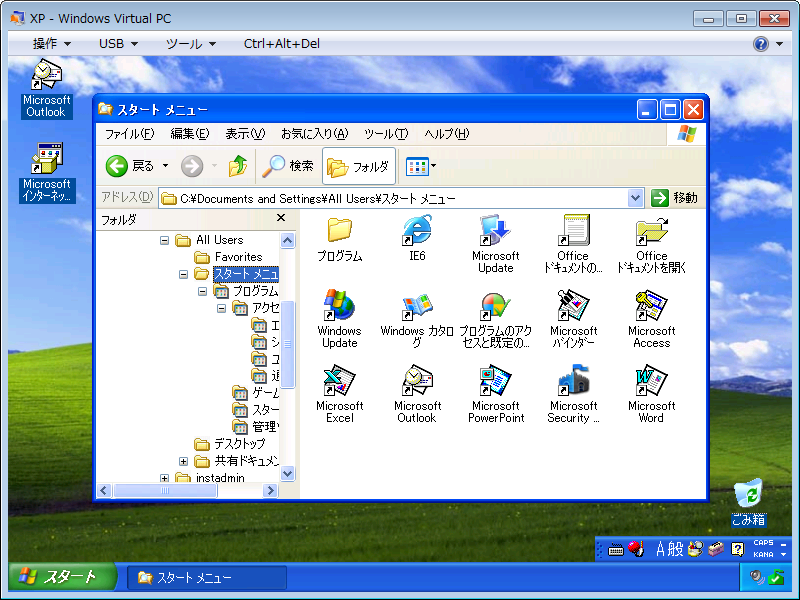
プリンターリダイレクトは、XP 側にもプリンタードライバーが必要なので、XP 用のプリンタードライバーをインストールします。
一通りのインストールが終わったら、再度「高速」でWindows Update(Microsoft Update)をしておきます。
アプリケーションのインストールと Windows Update が終わったら、配布用するために sysprep をかけます。
C:\sysprep を作成し、XP のインストールメディアの \SUPPORT\TOOL にある、DEPLOY.CAB から sysprep ツール群をコピーして、C:\sysprep にコピーします。
配布した後に、ノンオペレーションでドメインへの参加とコマンドの実行をさせるので、setupmgr で sysprep の自動応答ファイルを作成します。
setupmgr の起動
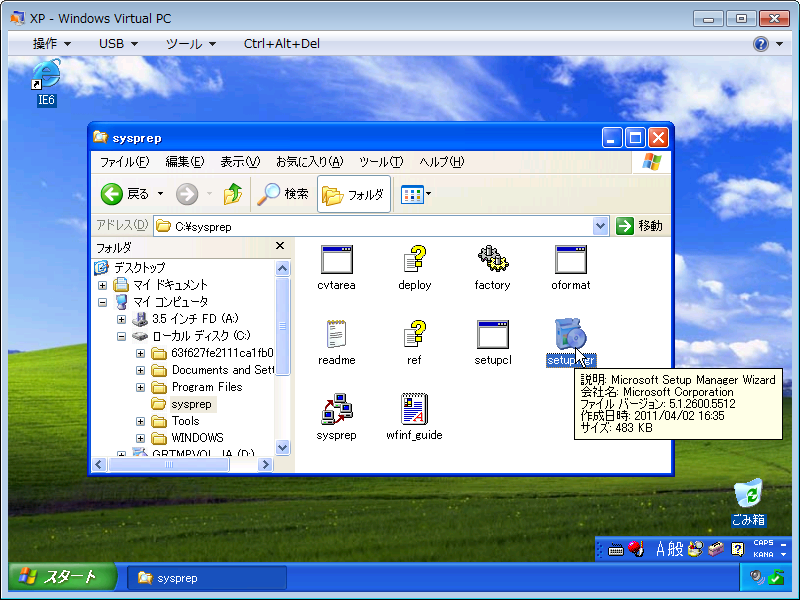
Sysprepセットアップ

OSの選択
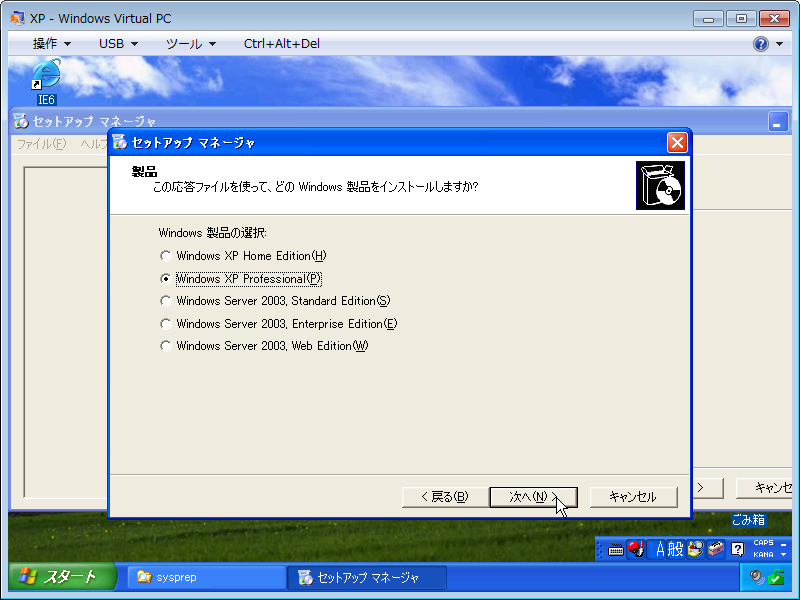
完全自動化
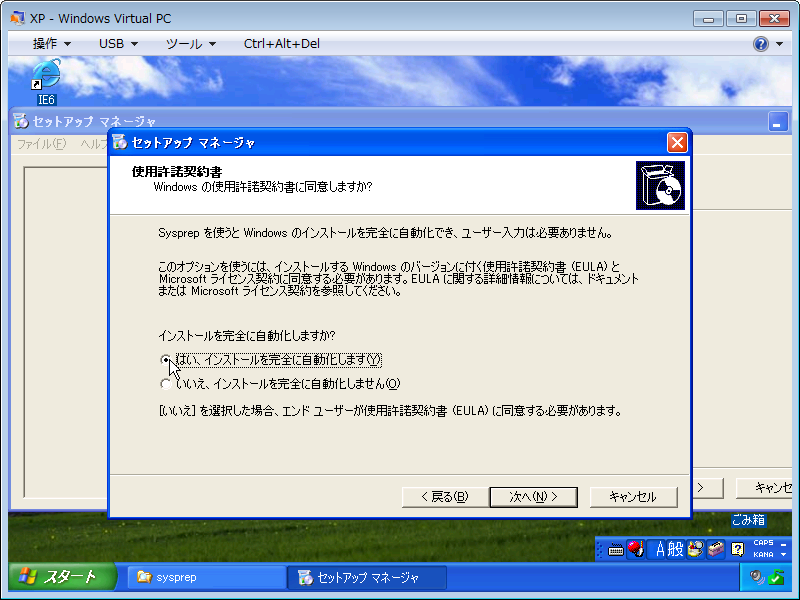
タイムゾーンの設定

プロダクトキー
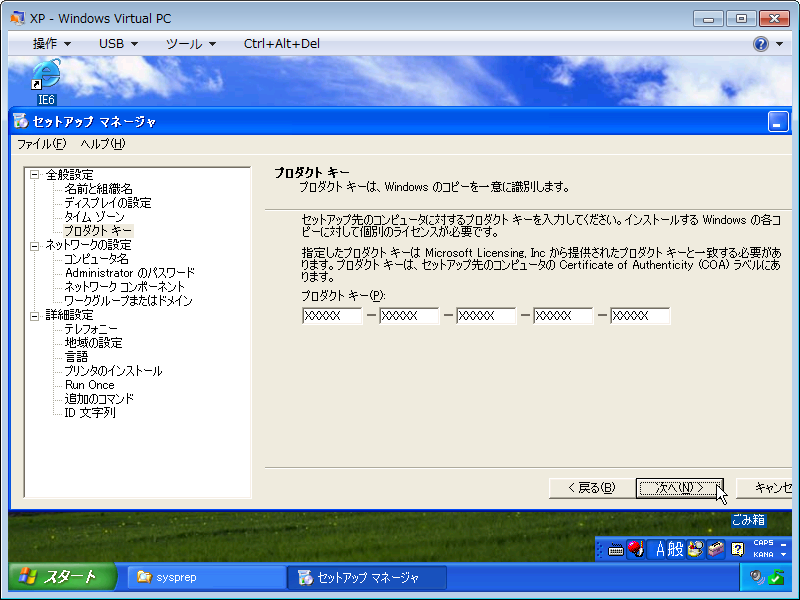
コンピュータ名の自動生成
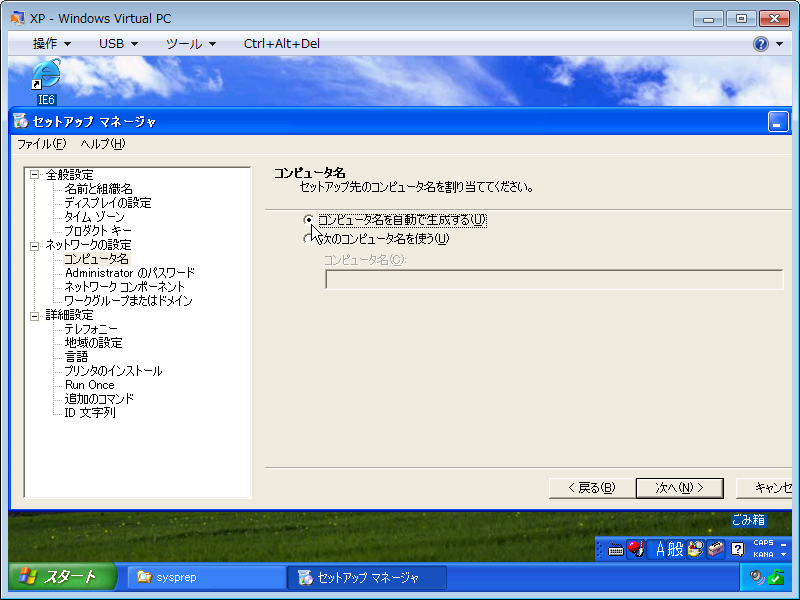
コマンドを実行するためAdministratorで一度ログオンする
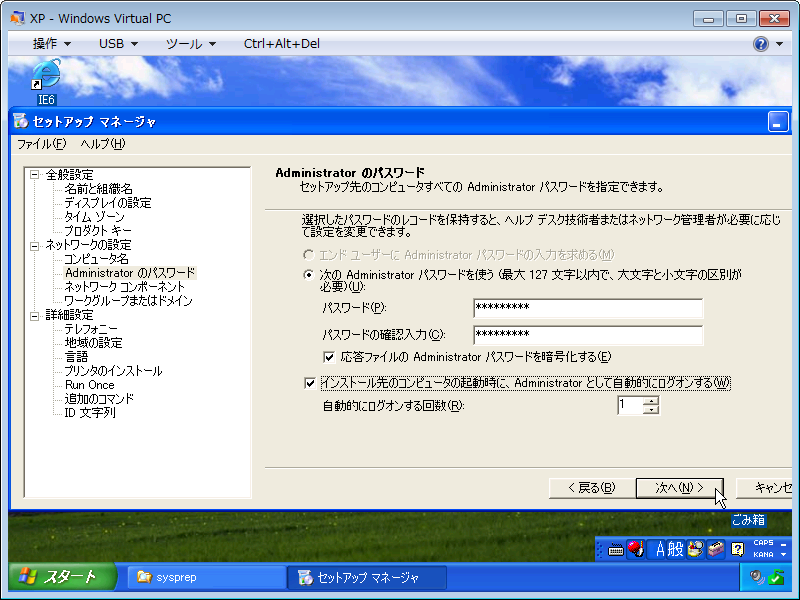
ドメインへの自動参加

Run Once で以下の2コマンドを入力し、Administratorで自動実行させます。
wmic /namespace:\\root\default path SystemRestore
call Disable %SystemDrive%\
C:\Program Files\Microsoft Enterprise Desktop Virtualization\FtsCompletion.exe
2コマンドを登録
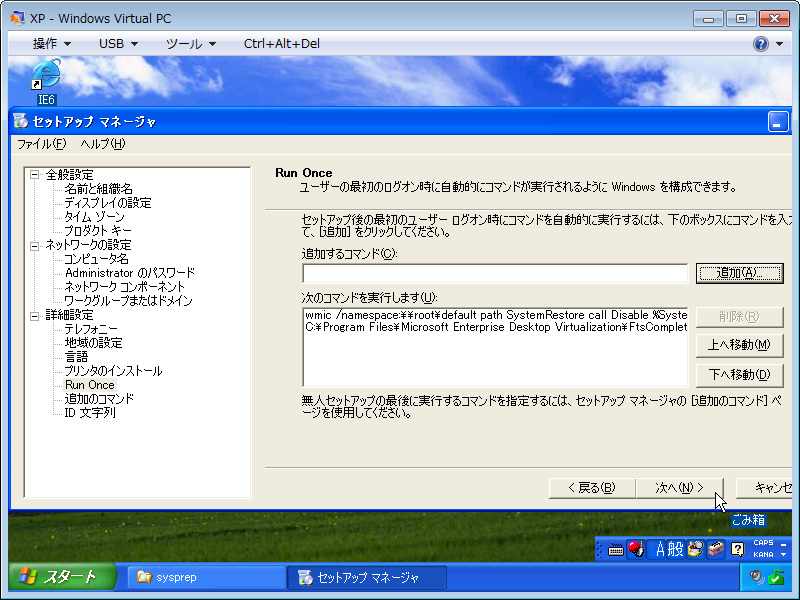
自動応答ファイルの出力
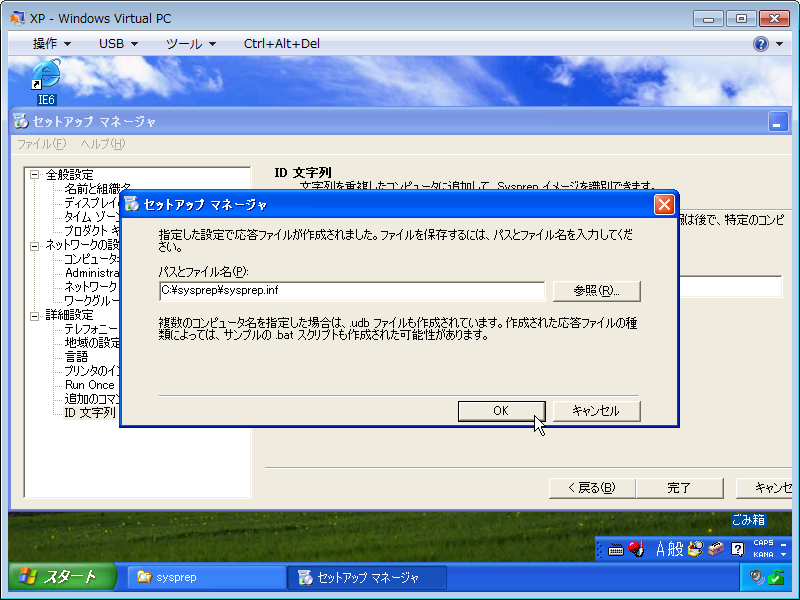
キャンセルで setupmgr を終了
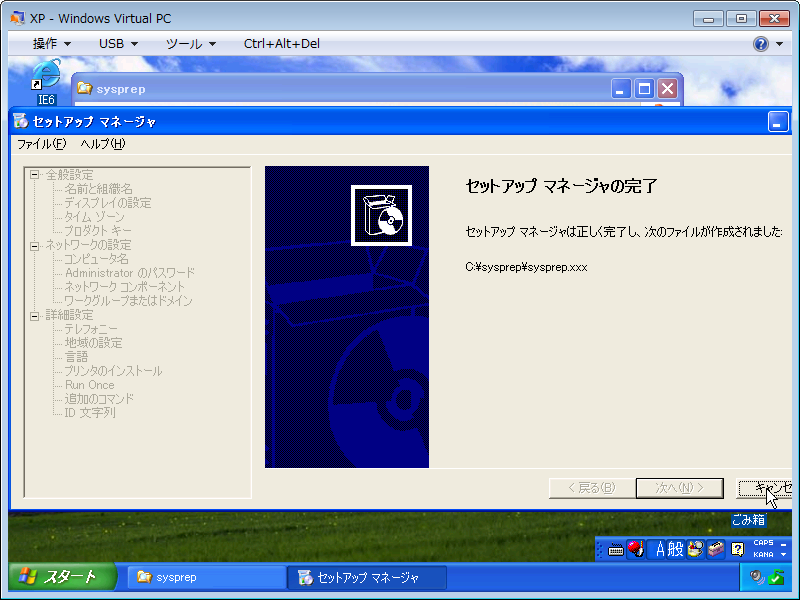
この段階で VHD ファイルをコピーしてバックアップしておけば、後で変更をする際のリカバリーポイントになります。
VHD をバックアップしたら、sysprep します。
sysprep
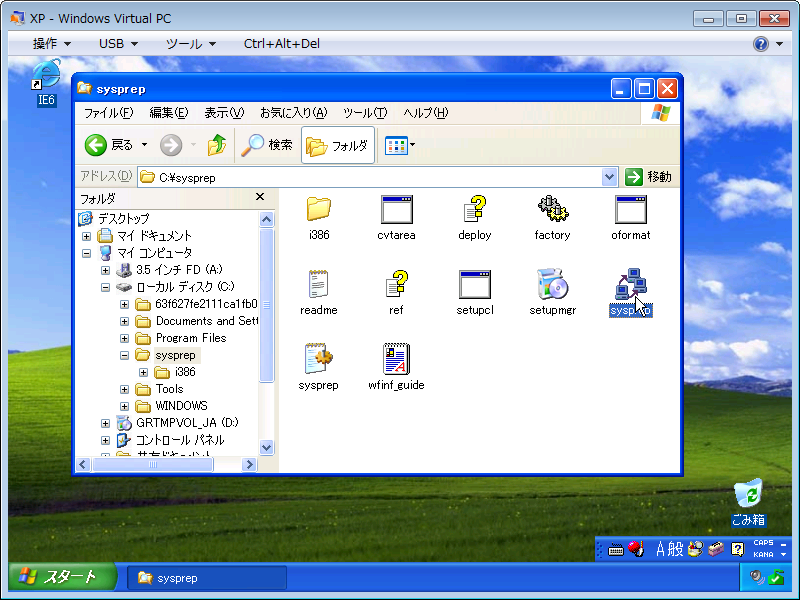
OK
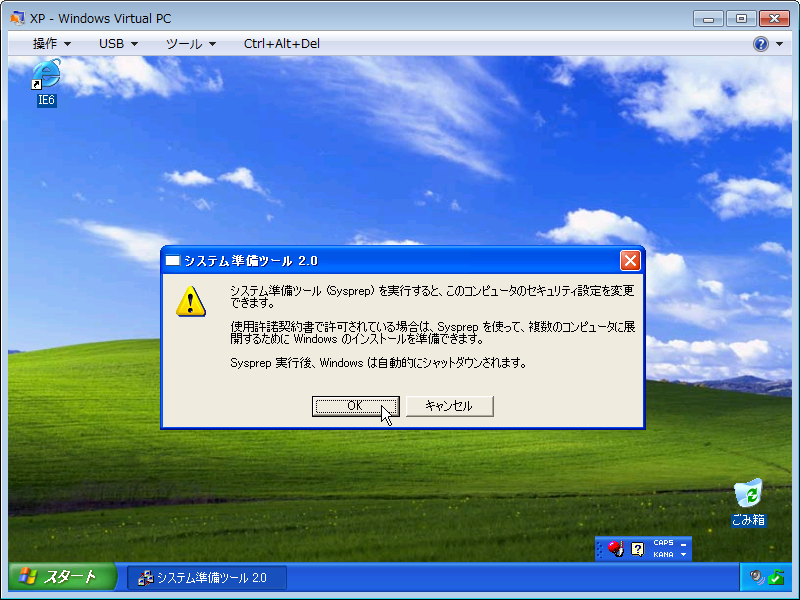
ライセンス認証猶予とMini-Setupをチェックし再シール
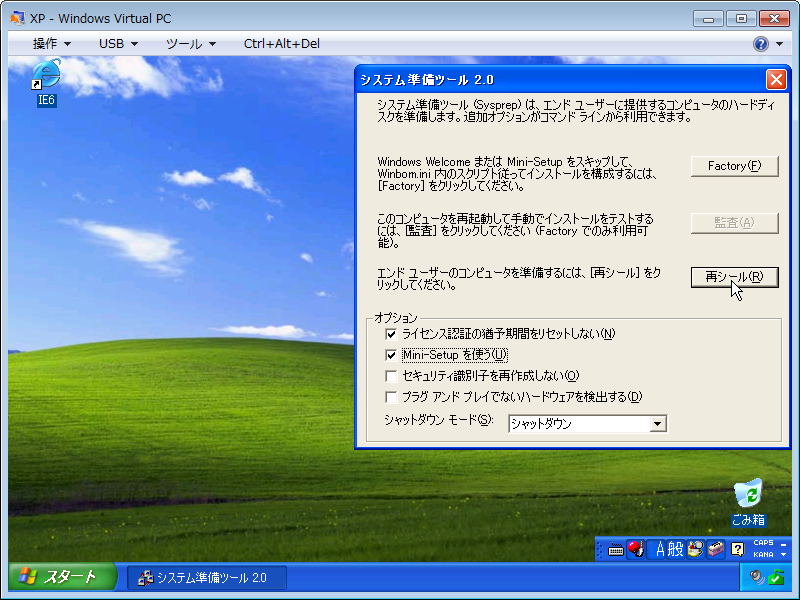
OK
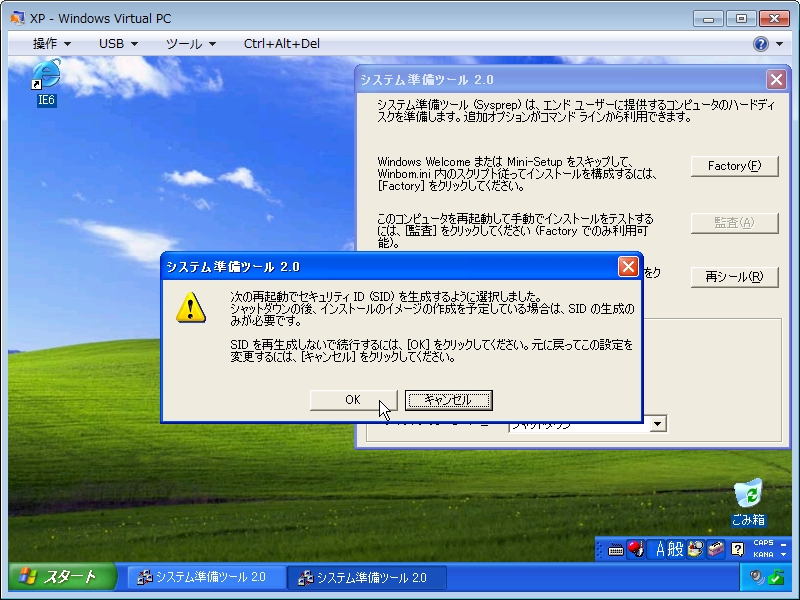
sysprep の処理が終わるとシャットダウンされますので、この段階でもう一度 VHD ファイルをコピーしてバックアップし、自動応答ファイルが正しく動作するか、仮想 XP を起動して動作確認をしておきます。
仮想 XP の準備が整ったら、配布ワークスペースを作成するパッケージャーをインストールします。
パッケージャーをインストール
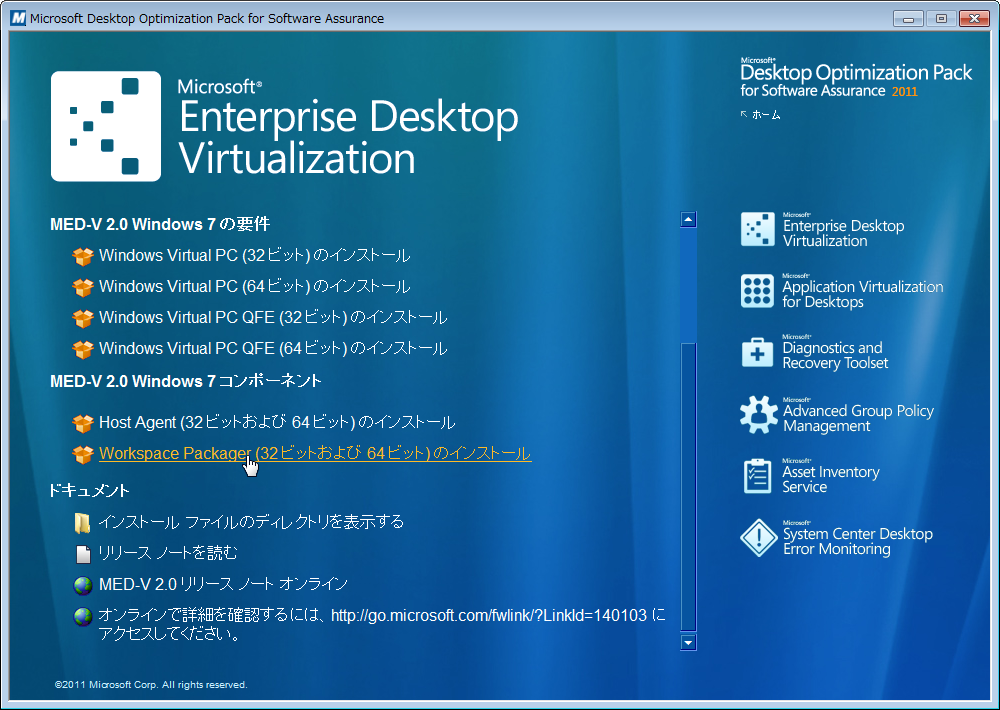
Next
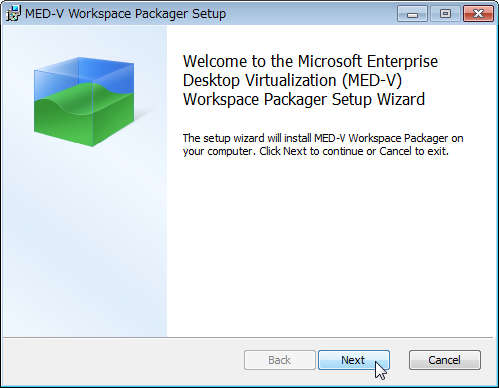
ライセンスに同意
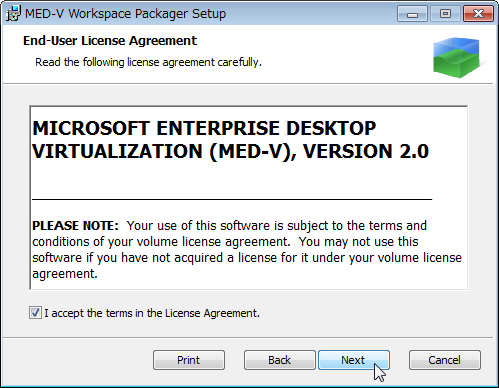
Microsoft Update対象にする
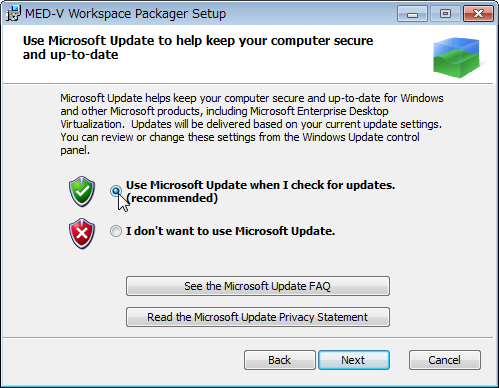
インストール先はデフォルトのまま
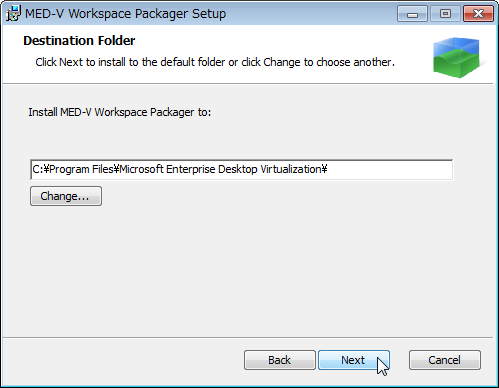
インストール開始
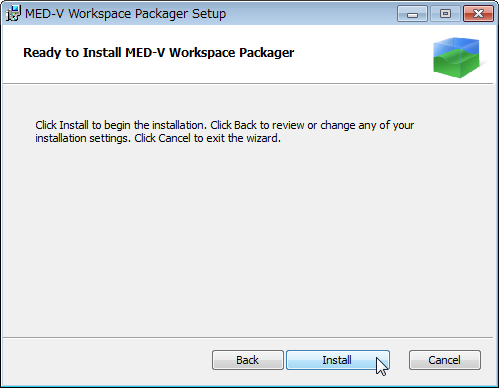
インストール完了
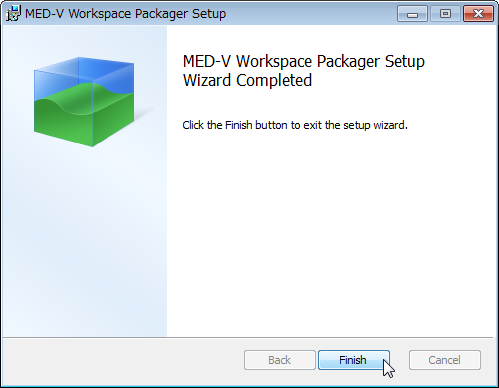
ワークスペースの出力先と sysprep 済みの VHD を格納するフォルダーを作成し、sysprep 済みの VHD
をコピーします。
準備が出来たらパッケージャーを起動して、各パラメーターをセットします。
パッケージャーの起動
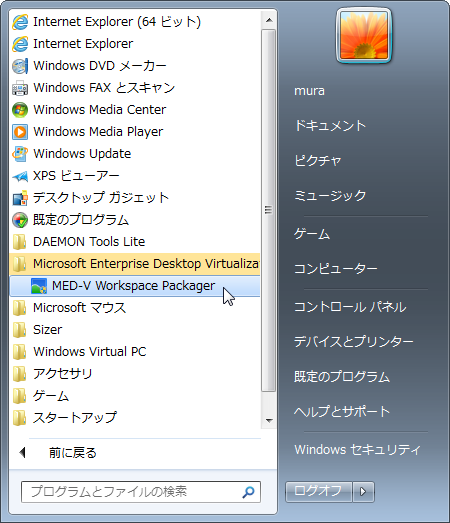
ワークスペースを作成
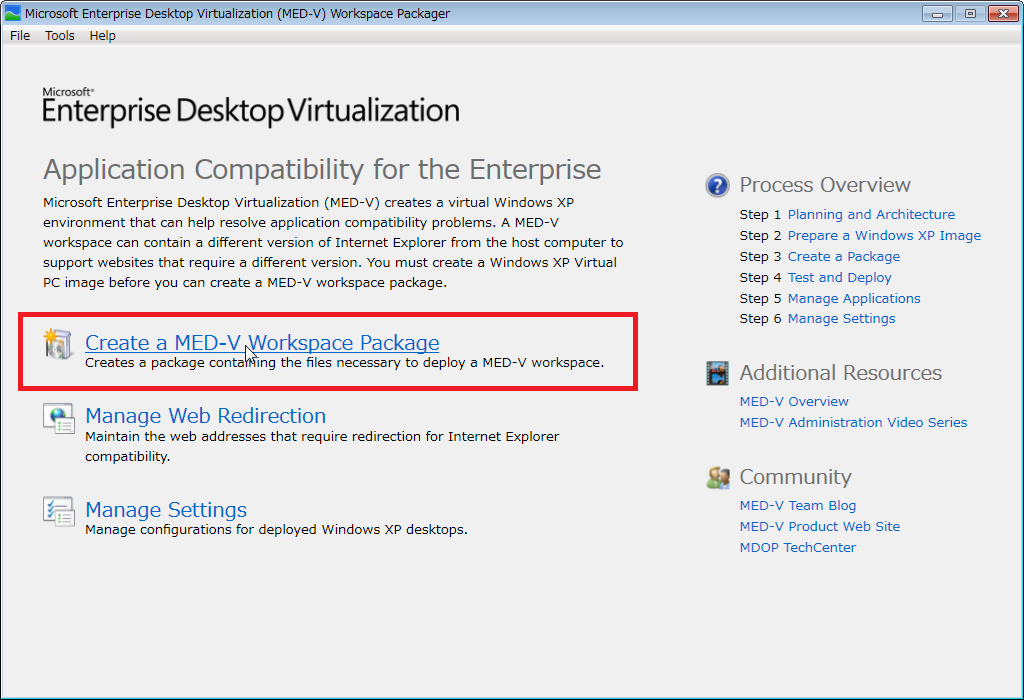
ワークスペース名とワークスペースの出力先を指定
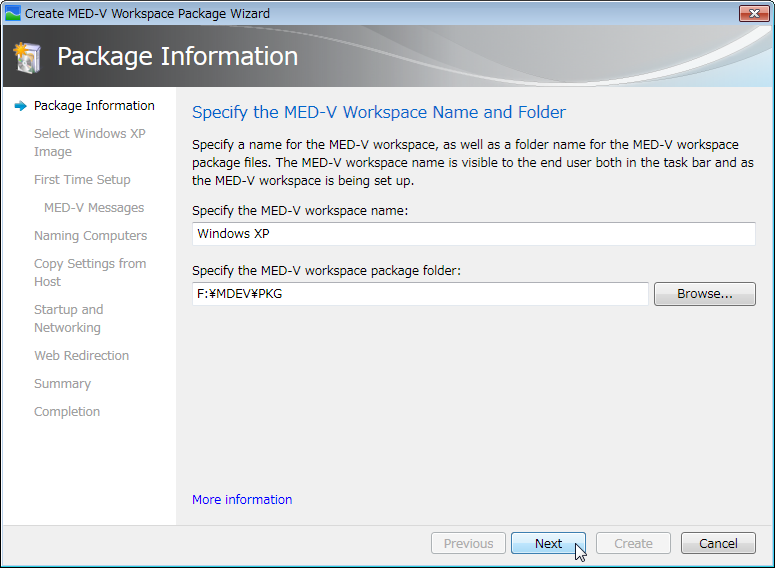
sysprep済みのVHDを指定
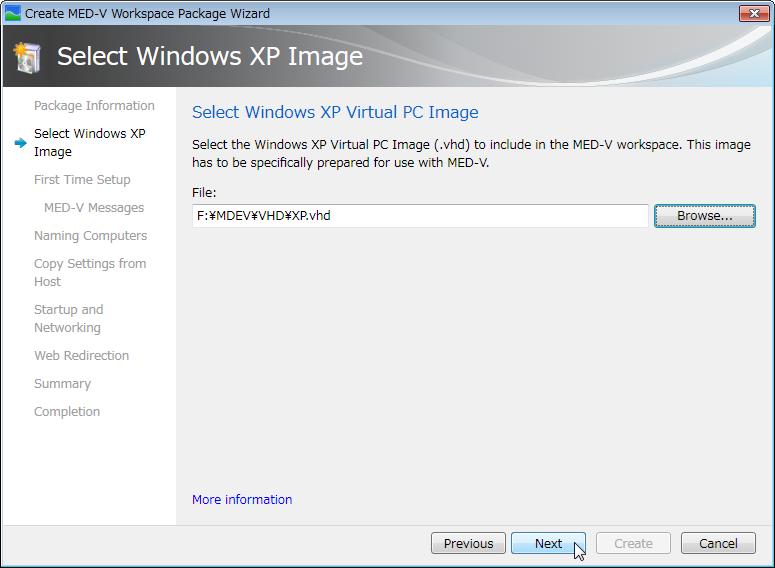
全てのユーザーで共有
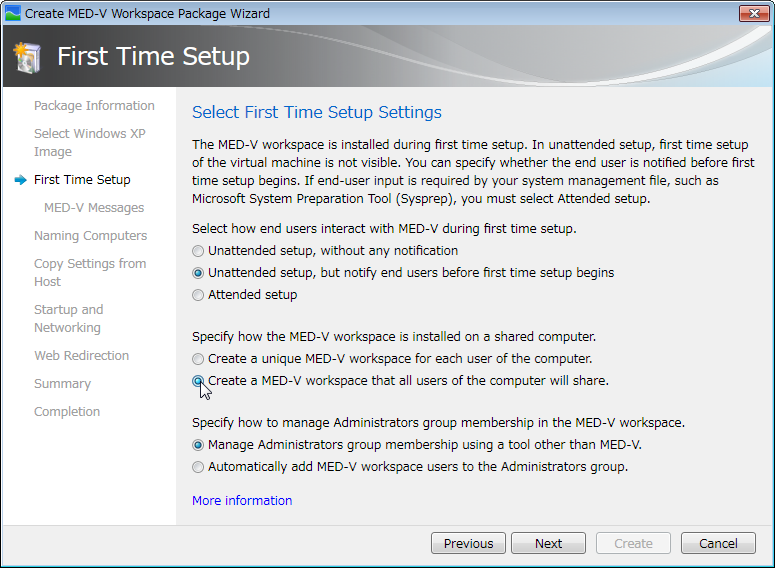
メッセージの設定
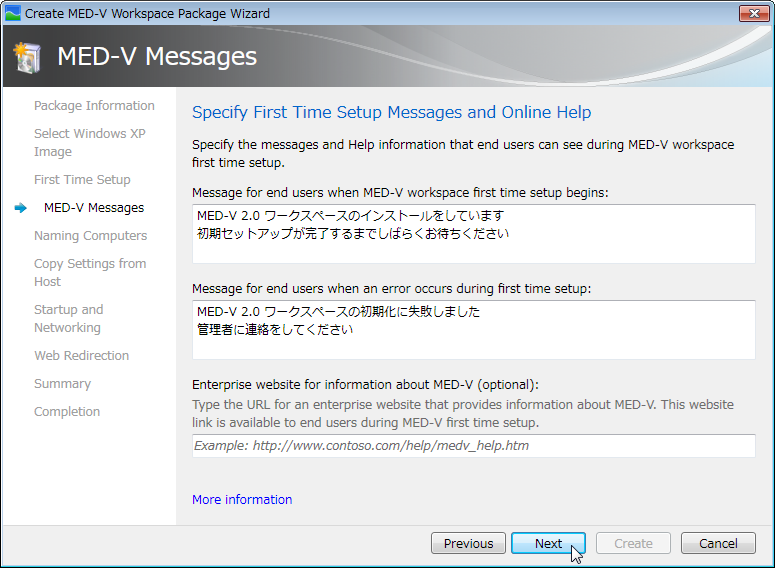
仮想マシン名の生成ルール
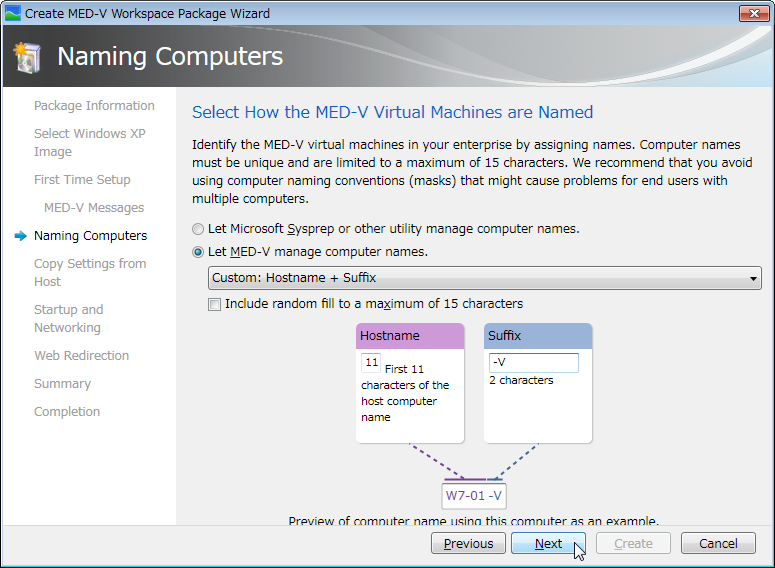
設定の継承
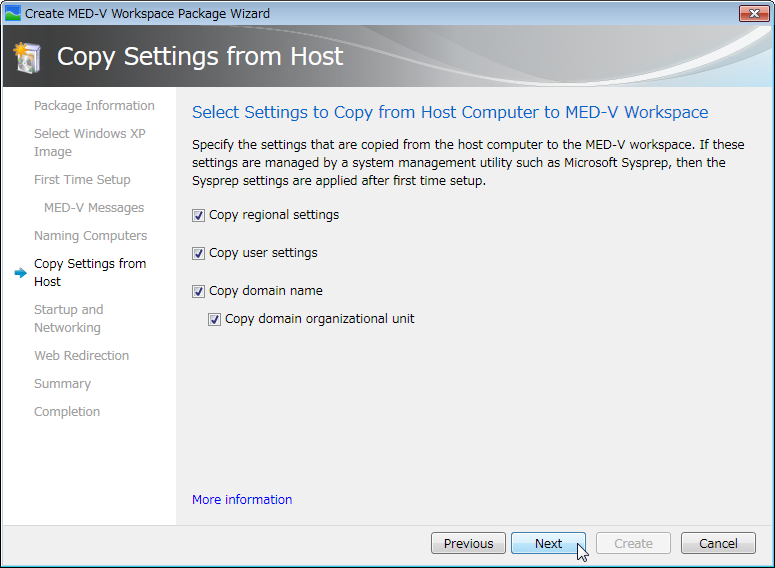
NICをブリッジモードにし、パスワードを保存可能に
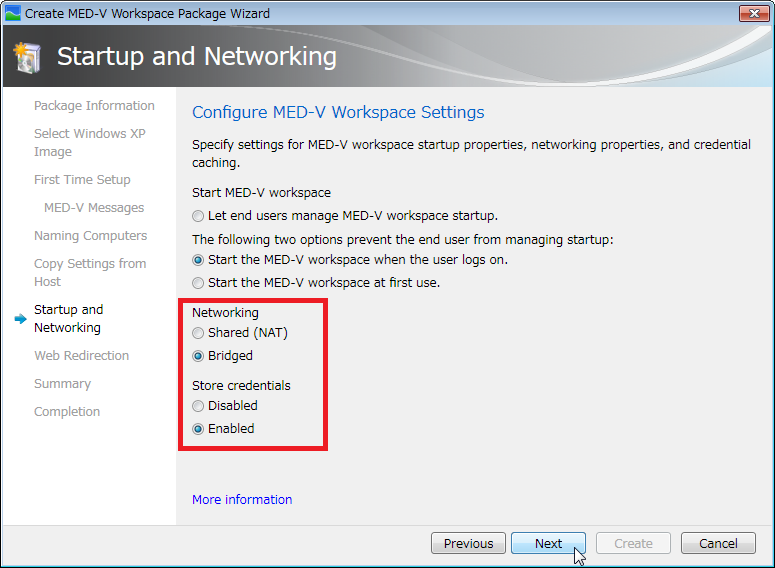
Webリダイレクト対象の URL を設定し、セキュリティレベルを変更しないように
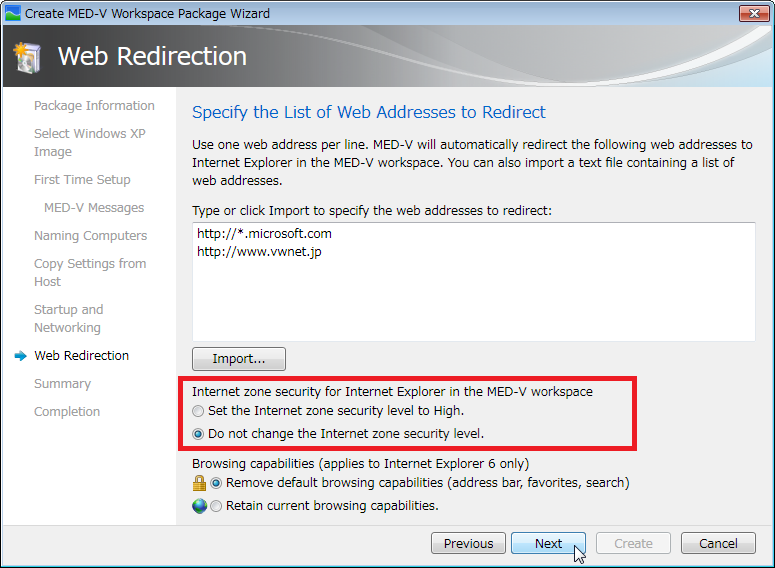
作成
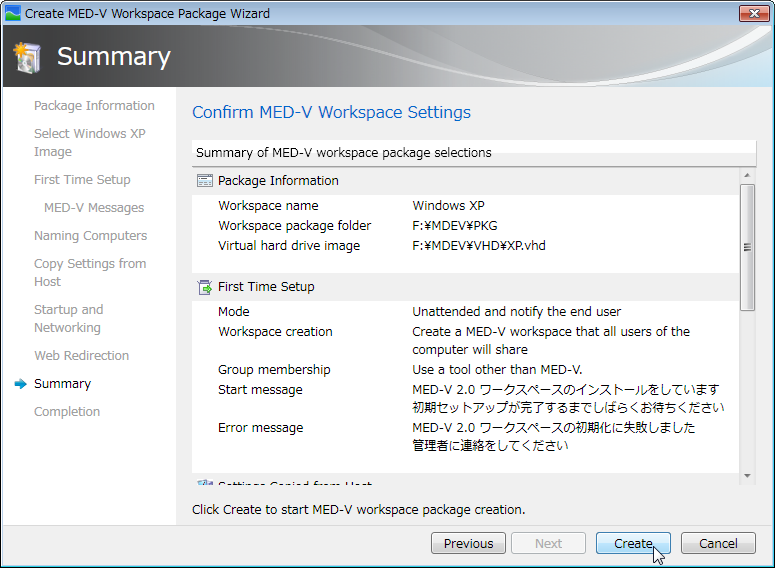
作成完了
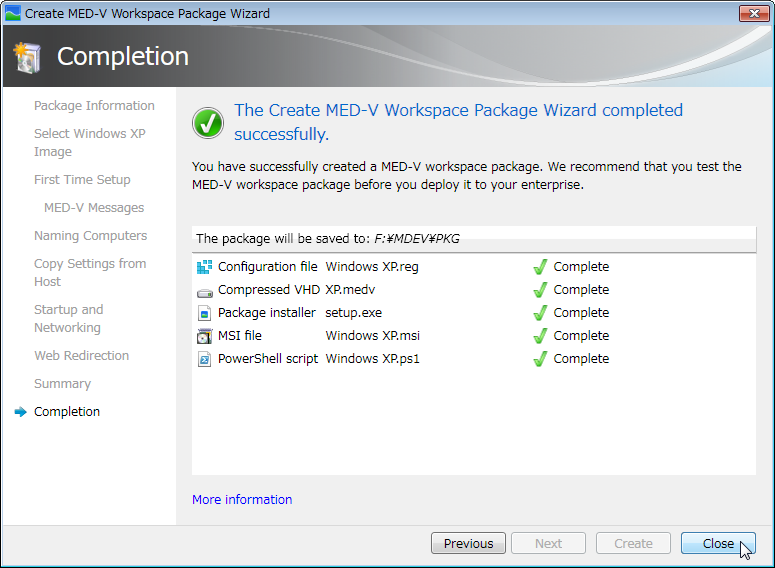
出力された配布ワークスペース
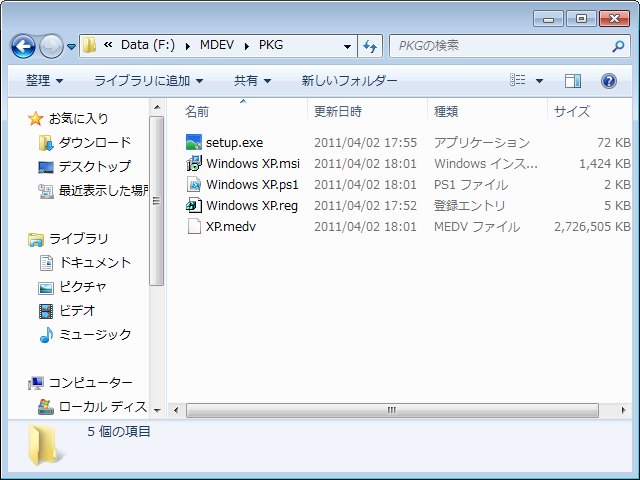
出力された5つのファイルが1セットなので、これをファイルサーバーや SCCM 等で配布します。
MED-V 2.0 では、Windows Virtual PC は配布されないので、Windows Virtual PC と KB977206 を事前にインストールしておきます。
Windows Virtual PC のインストール
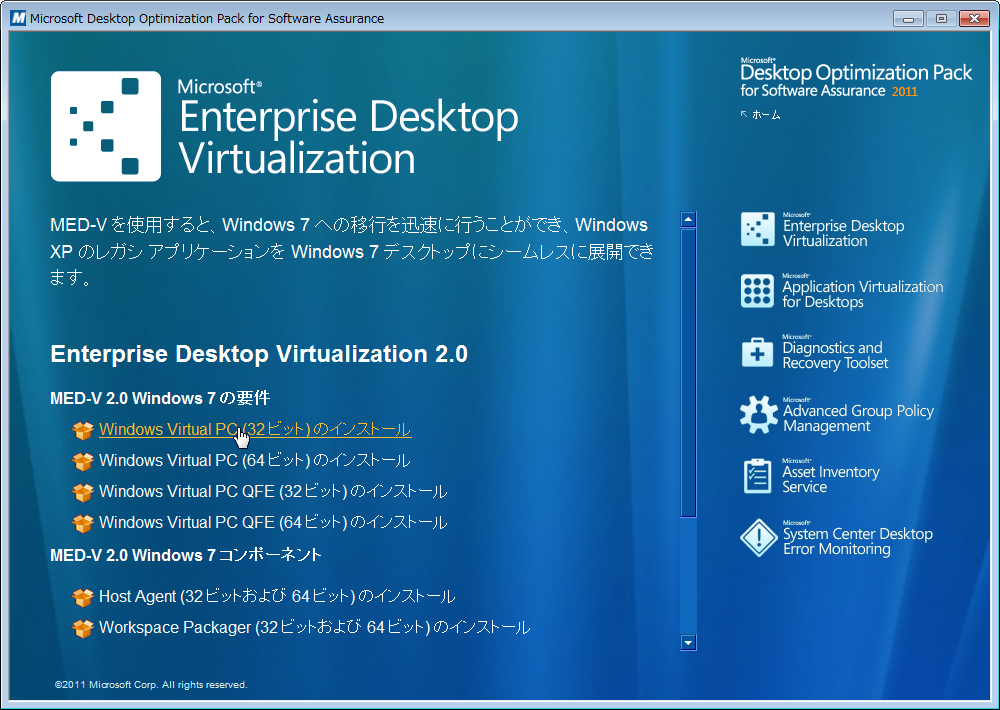
KB977206(QFE)をインストール
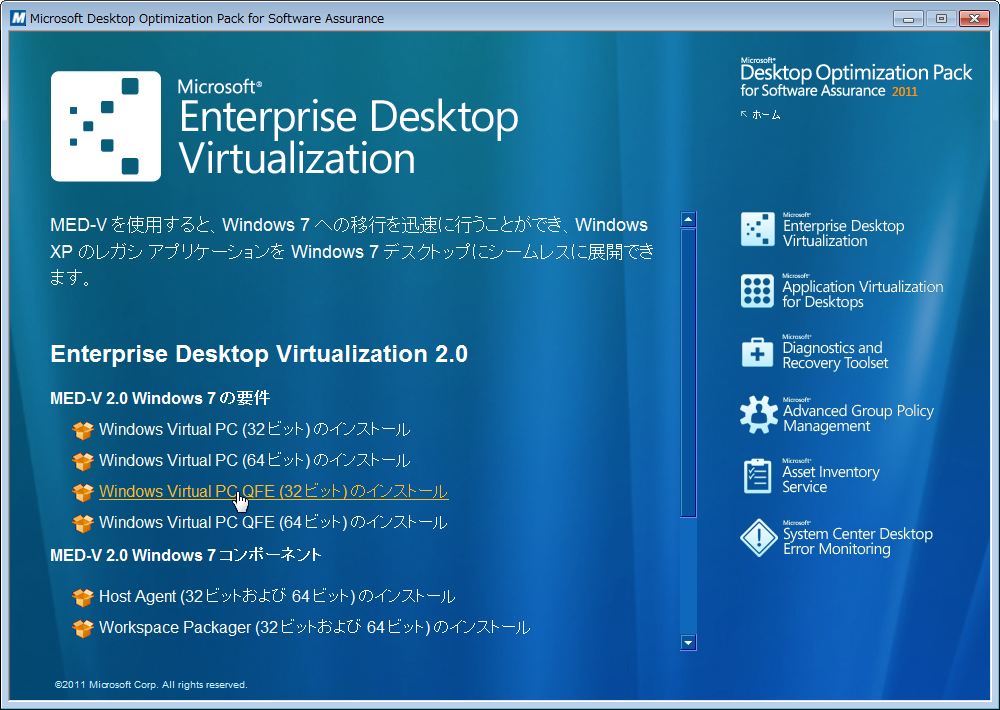
Windows Virtual PC と KB977206 のインストールが済んだら、MED-V 2.0 のクライアント管理モジュールであるエージェントをインストールします。
エージェントをインストール
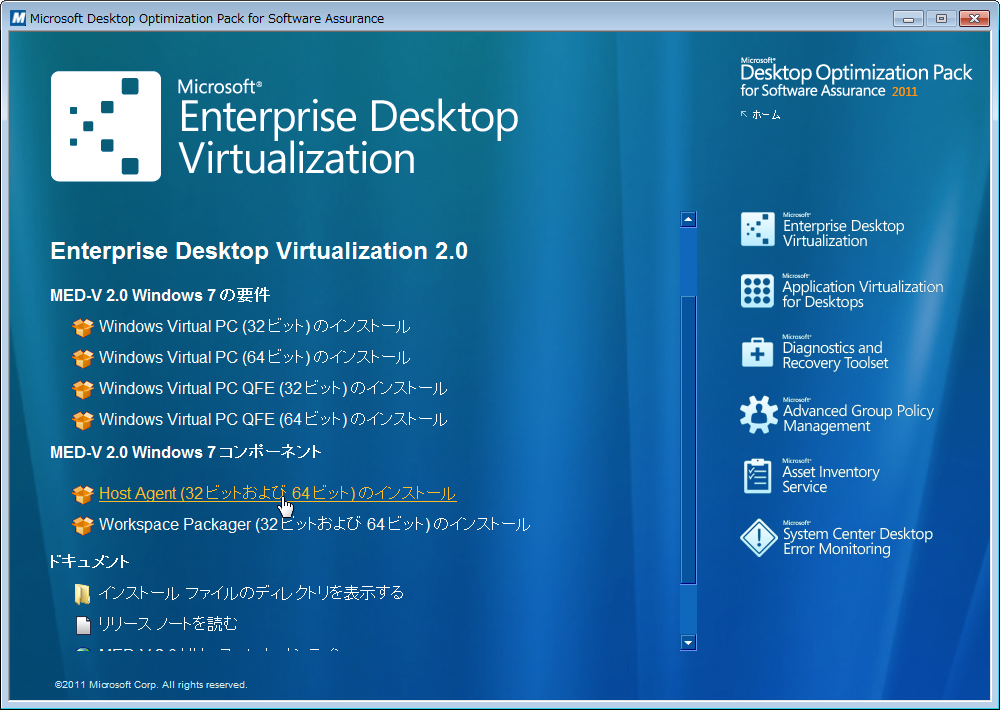
Next
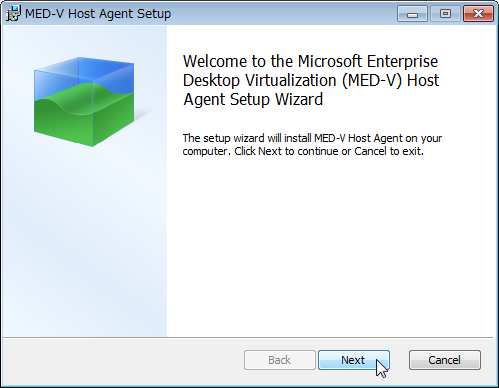
ライセンスに同意
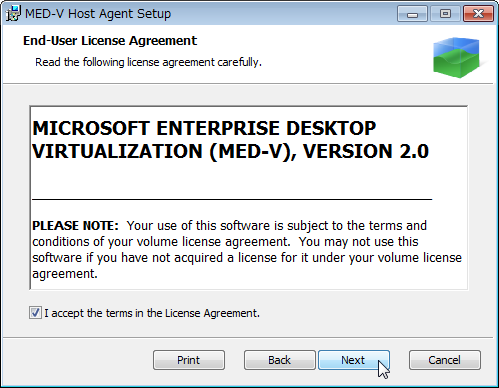
Microsoft Update対象にする
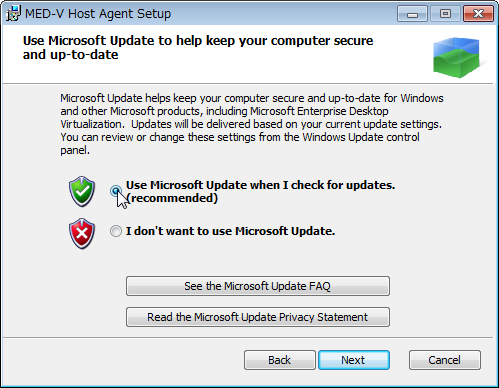
インストール先はデフォルトのまま
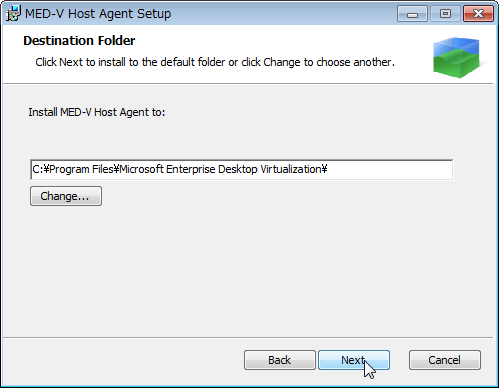
インストール開始
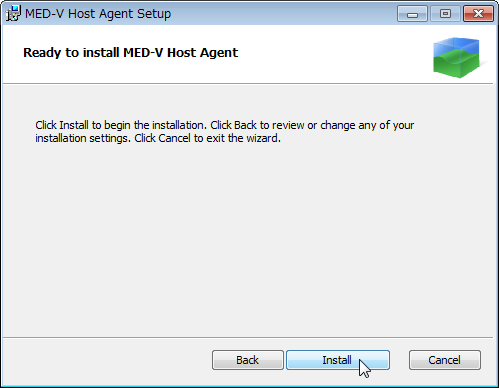
インストール完了
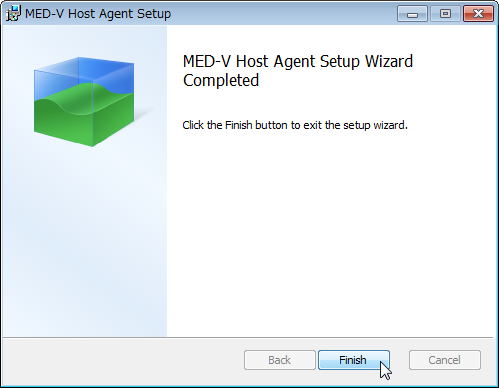
パッケージャーで生成された5つのファイルのうち、setup.exe でインストールします。
setup.exeで配布ワークスペースのインストール開始
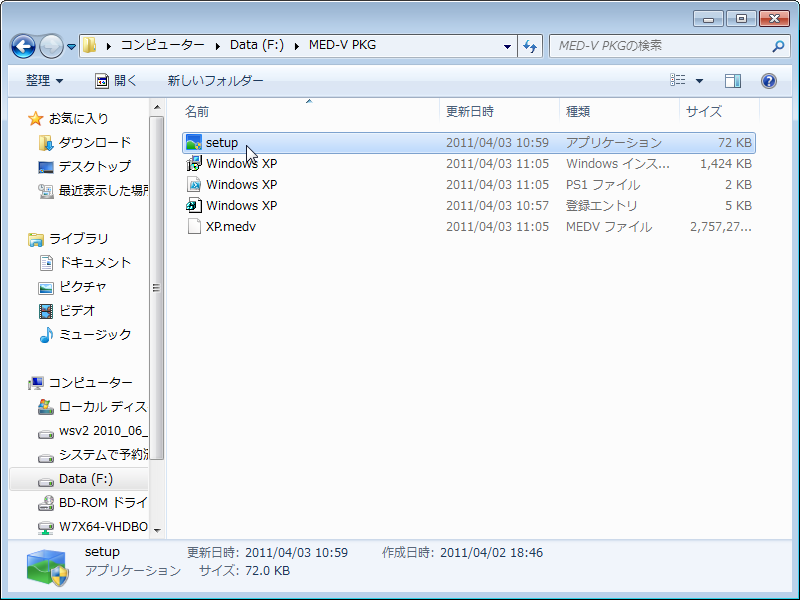
次へ
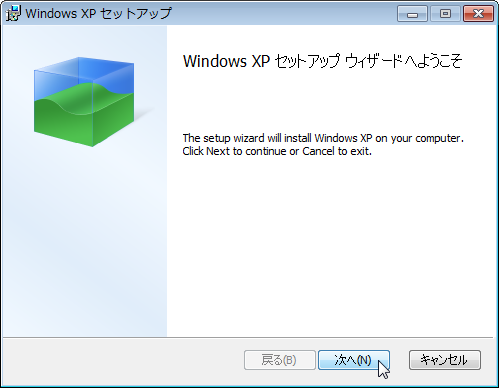
インストール開始
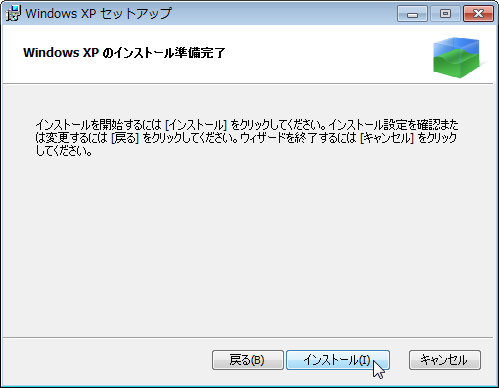
Start MED-V にチェックをして完了
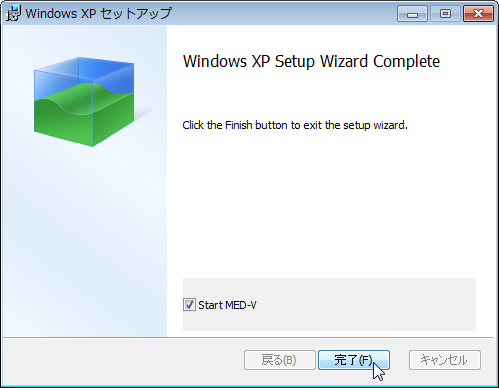
ワークスペースセットアップでStart(カウントダウンを待つ必要は無い)
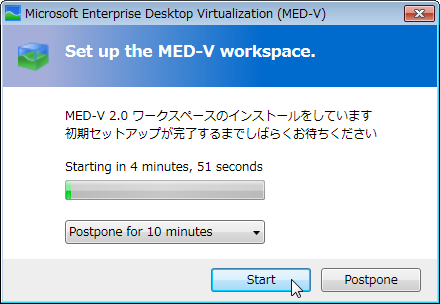
パスワードを入力し、Remember my credentials をチェックし OK
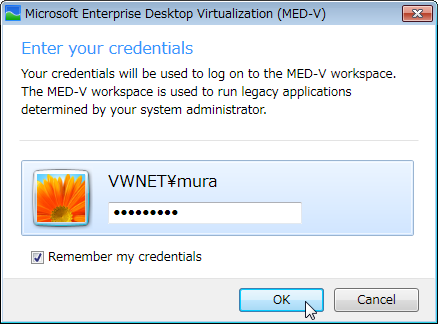
Windows Virtual PC
のコンソールを見ると、新しく仮想マシンが作られているのがわかる
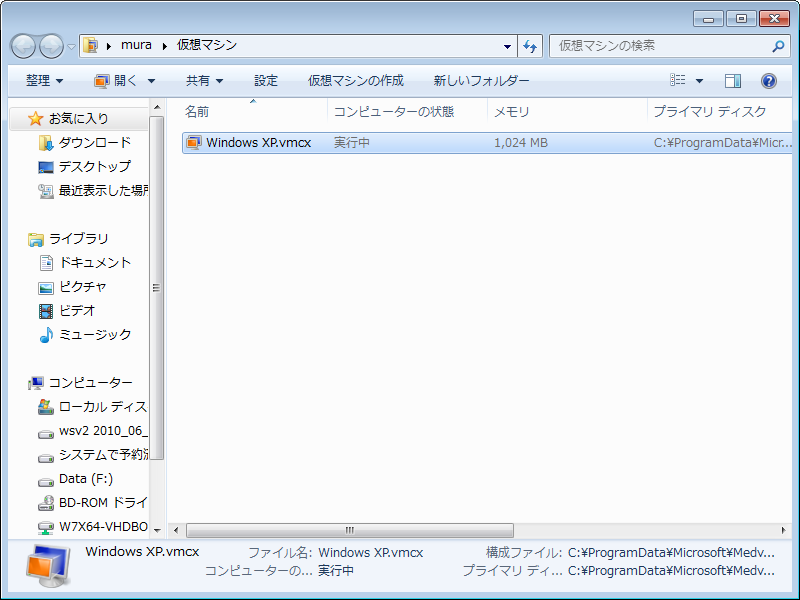
仮想マシンを開くと、インストール状況を見る事が出来る
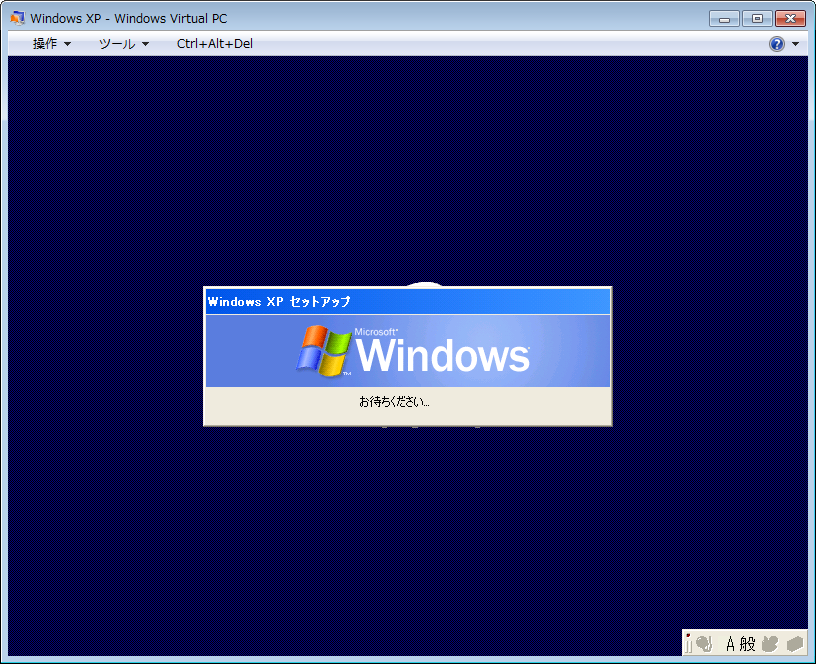
仮想マシンを開いていると、ドメイン参加後に Run Once で設定したコマンドが実行され、自動シャットダウンされる状況がわかります。
アイコントレイに表示されている MED-V エージェントの回転が止まるとセットアップ完了です。
スタートメニューを見ると、仮想アプリケーションが通常のアプリケーションと同様に表示されています。
ワークスペースセットアップ完了
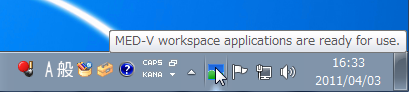
スタートメニューにセットされた仮想アプリケーション
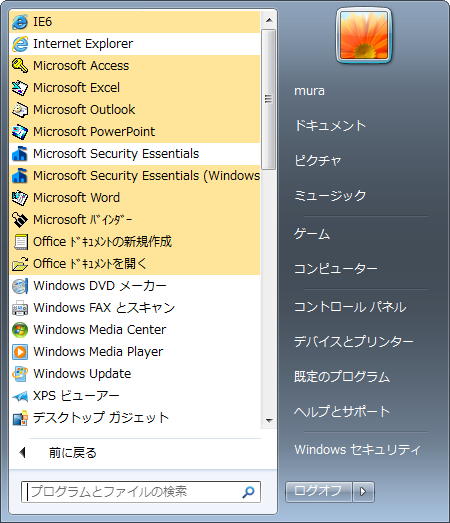
まずは IE6 から起動してみましょう。
続いて Office 97 を起動してみます。
USBメモリーをセットして、仮想アプリケーションから認識されるかを確認します。
Windows 7 からは H: ドライブに USB メモリーが割当たっている
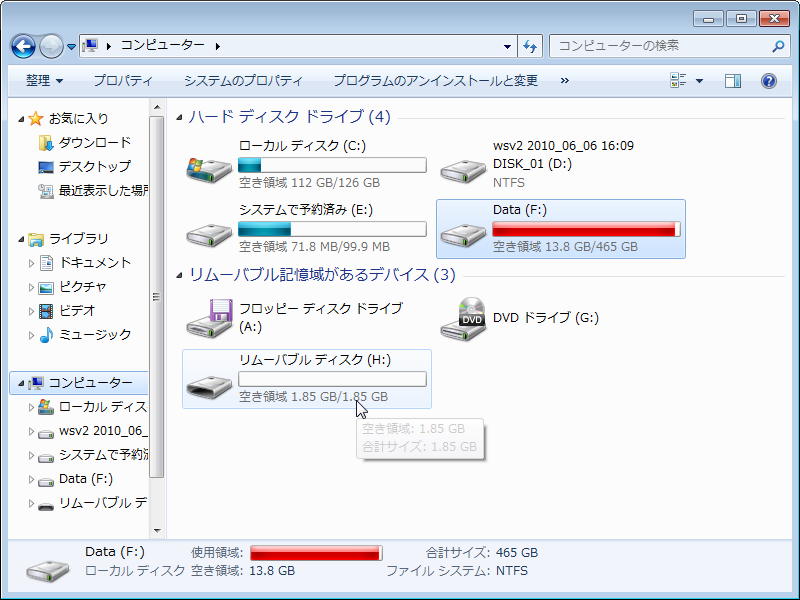
USB メモリーが割当たっているドライブが見える
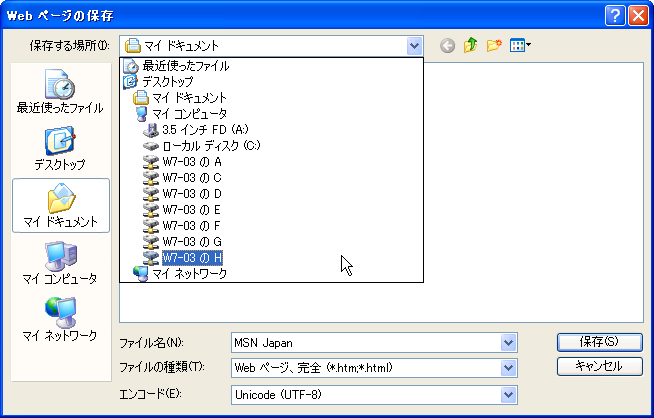
印刷をしようとすると、Windows 7 のプリンターが割当たっているか確認します。
Windows 7 のプリンターが割当たっている
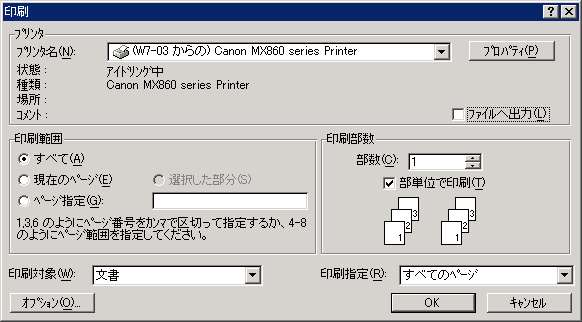
IE9 で Web リダイレクトに指定した URL を開こうとすると、仮想アプリケーションのIE6 で表示されるか確認します
IE9 に Web リダイレクト URL を入力すると、IE6 に表示される
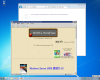
ワークスペースを入れ替える時には、Agentを終了し、仮想 XP が休止になってからワークスペースを案インストールし、新しいワークスペースをインストールします。
エージェントを終了
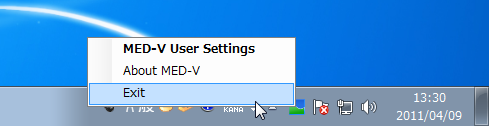
ワークスペースのアンインストール
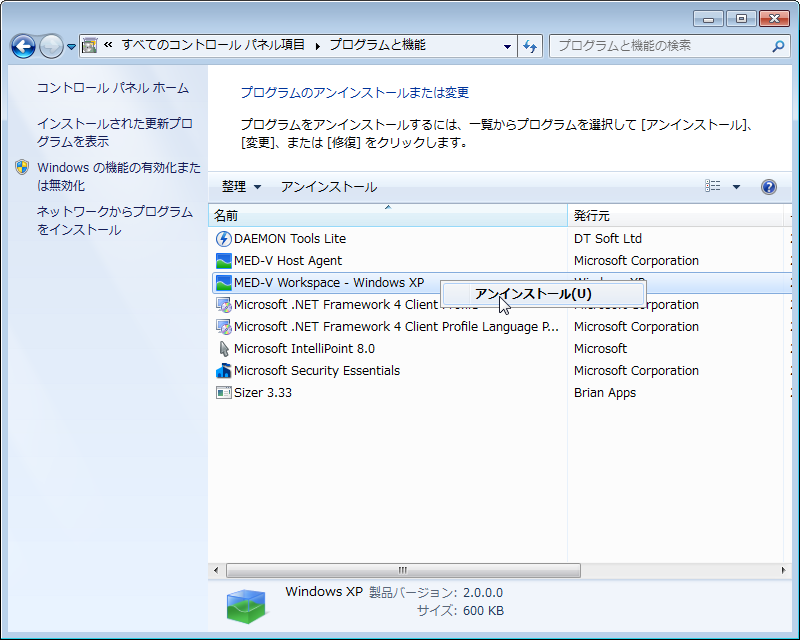
MED-V 2.0 はエンタープライズ環境に適合させた XP Mode と言って良いでしょう。
XP Mode は Windows 7 のライセンスに含まれているため、別段追加ライセンスは必要ありませんが、MED-V を含む MDOP を使用するにはボリューム ライセンスのオプションであるソフトウェア アシュアランス (SA) 契約が必要となります。
MED-V 2.0 は、MED-V 1.0 に比べ、配布の仕組みを持っていない分ライトウェイトなっています。このため MED-V 1.0 とは別物と考えた方が良いでしょう。配布の仕組みが必要であれば MED-V 1.0 を選択することになります。MDOP 2011 には MED-V 1.0 が含まれているのもこういった理由からなのでしょう。
MED-V 1.0 の構築方法に今回触れていませんが、MS が配布している「Optimized Desktop 評価環境構築ガイド」には MED-V 1.0 の詳細な構築方法が記載されていますので、MED-V 1.0 を導入されるのであればこちらを参考にしてください。
< Optimized Desktop 評価環境構築ガイド >
http://technet.microsoft.com/ja-jp/windows/gg447071
Copyright © MURA All rights reserved.