Windows 8 (Customer Preview含む)を実機で試してみたいという場合は、今使っている OS にアップグレードインストールをしてはいけません。なぜならば、アップグレードインストールした Windows 8 をアンインストールすることができないからです。
アップグレードインストールする場合は、必ずフルバックアップを取って、元に戻せるようにしてからアップグレードインストールて、お試しが終わったらフルリストアしなくてはいけません。
でも、これって大変ですよね。
Windows 8 (Customer Preview含む)は VHD Boot ができるので、Windows 8 を VHD にインストールして、不要になったら消すって方法が一番安全です。(Windows To Go って手もありますが、USB バスに引きずられてもっさり動作になってしまうのが難点です)
VHD boot にするとしても、何が起こるかわからないので、VHD boot する場合にも、事前にフルバックアップしておくことを強く推奨します。
インストールターゲットの VHD はインストールの途中でコマンド プロンプトを出して、コマンドで作成します。
インストール媒体より、ハードディスクの方が起動優先順位が高いと、Windows 8 のインストーラーが起動できないので、BIOS の設定を変更して、インストール媒体の優先度をハードディスクより高くします。
ハードディスクより、インストール媒体の起動優先順位を上げる
機種によっては、起動中に特定キーを押すと、起動ドライブを選択できる機種の PC もありますので、その場合は、BIOS 設定変更をせず、Windows 8 インストール媒体を指定します。
DVD からインストールする場合は、「Press any key to boot CD or DVD...」が表示されている間に何かキーを押します。
USB メモリーをインストール媒体としている場合は、このステップは不要です。
Windows 8 のインストーラーが起動すると、いつもの起動画面とは違う画面が表示されます。
Windows 8 Customer Preview のインストーラー起動中の画面
セットアップ画面が表示されたら、「次へ」で先に進みます。
次の画面に移ったら、「コンピューターを修復する」を選択します。
「コンピューターを修復する」を選択
「トラブルシューティング」を選択
「詳細オプション」を選択
「コマンド プロンプト」を選択
コマンド プロンプトが開いたら、インストール ターゲットの VHD を作ります。先にコマンドの説明をしておきましょう
| diskpart | DiskPartの起動 |
| list vol | ボリューム割り当ての確認(vol は volume の短縮形) |
| create vdisk file=VHDファイルのフルパス maximum=最大サイズ(MB単位) type=expandable | 容量可変VHD作成 (容量固定にする場合は、type=fixed) |
| select vdisk file=VHDファイルのフルパス | VHDファイル選択 |
| attach vdisk | VHDファイルマウント |
| exit | DiskPartの終了 |
| setup | インストール再開 |
では、早速 diskpart の list vol コマンドでボリューム状態を確認しましょう。
ディスクサイズから、VHD を作るボリュームのドライブレターを特定します。今回の例では D がターゲットドライブです。
お試し用であれば、64GB の容量可変の VHD で十分なので、今回は 64000MB 容量可変 VHD を D:\w8CPx86.vhd として作成します。
インストールが再開したら、インストールを進めます。
次へ
Windows 8 のプロダクトキーを入力
ライセンスに同意
「カスタム設定」を選択
作成した VHD を選択(ワーニングは無視で)
インストール中
再起動がかかると、起動 OS 選択画面になるので、Windows 8 を選択します。
USB メモリーからインストールしている場合で BIOS で起動順位を上げている場合は、もう一度インストーラーが起動してしまうので、再起動時に USB メモリーを取り外します。
「Windows 8」を選択
インストールはまだ続いている
PC 名の指定
「簡単設定を使う」を選択
Windows Live ID に登録しているメールアドレスを入力
Windows Live ID のパスワードを入力
Windows Live ID に登録してある情報が表示される
あと一息
Windows 8 のインストール完了
Windows 8 をインストールして、真っ先にすることは「Windows
Update」です。メトロメニューからいきなり「windows
update」と入力すると、チャームの検索になるので、「設定」にある「オプションの更新プログラムをインストールします」を選択します。
Windows 8
インストール直後は、インデックス構築が終わっていないせいか、Windows Update が検索されないことがあります。その場合は、少し PC
を放置して再度検索してください。
すると、見慣れた画面が出てきますので「更新プログラムの確認」で Windows Update します。
ついでに、自動更新の設定もしておきましょう。
それでは、Windows Update を適用しましょう。
Windows Update 自体は、Windows 7と何ら変わりありません。ちなみに、月例の Windows Update(毎月第2水曜日)では、Windows 8 Customer Preview もアップデートがあります。
Windows 8には、Windows 7にあった「スタートメニュー」がありません。このためどうやってシャットダウンするか、最初に戸惑いそうなので、シャットダウン方法も書いておきます。
Windows 8 では、スタートメニューの代わりに「チャーム」が使われるようになりました。
チャームを出すには、「Windowsキー + C」で画面の右側からチャームが出現します。
スレートPC(キーボードマウスの無いタッチディスプレイのPC)の画面右端を「スワイプ」します。
スワイプとは、画面の端から「ひっかき出す」ような動作です。言葉で説明してピンと来ないので、ビデオ撮影してみました。
チャームが開いたら、一番下の「設定」を選ぶと、シャットダウンオプションが表示されるので、「シャットダウン」を選択します。
お試しが終わって、Windows 8 を削除するには、Windows 7 で起動して、「msconfig」 でブート メニューから Windows 8 を削除した後に、Windows 8 をインストールしていた .vhd を削除します。
余談ですが、Windows 8 と Windows 7 では、ブート ローダーが異なるので、ブートローダー差し替えが発生のために Windows 7 起動時に再起動が入りますが、これは正常動作です。
Windows 7 を規定値に設定

Windows 8 を削除


再起動する必要はありません

Windows 8 をインストールしていた .vhd を削除
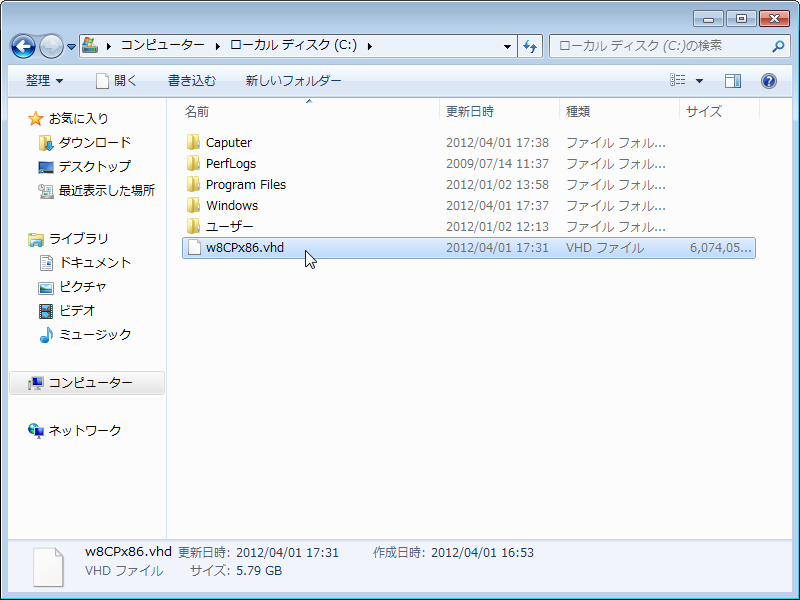
管理権限が求められることがあります
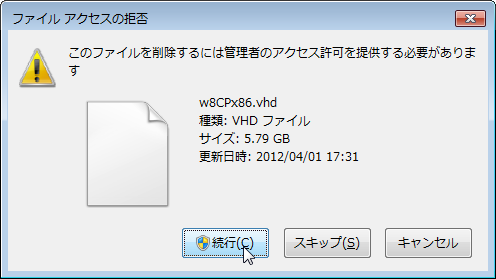
これで、OS選択画面も出なくなり、通常通り Windows 7 だけが起動されるようになります。
Windows 7 が起動されている時は、ブート ローダーは Windows 7 の物になっているので、Windows 8 のブート メニューを削除すると、ブート ローダーは Windows 7 のままになっていますので、ブート ローダーの差し替えは必要ありません。
![]()
![]()
Copyright © MURA All rights reserved.