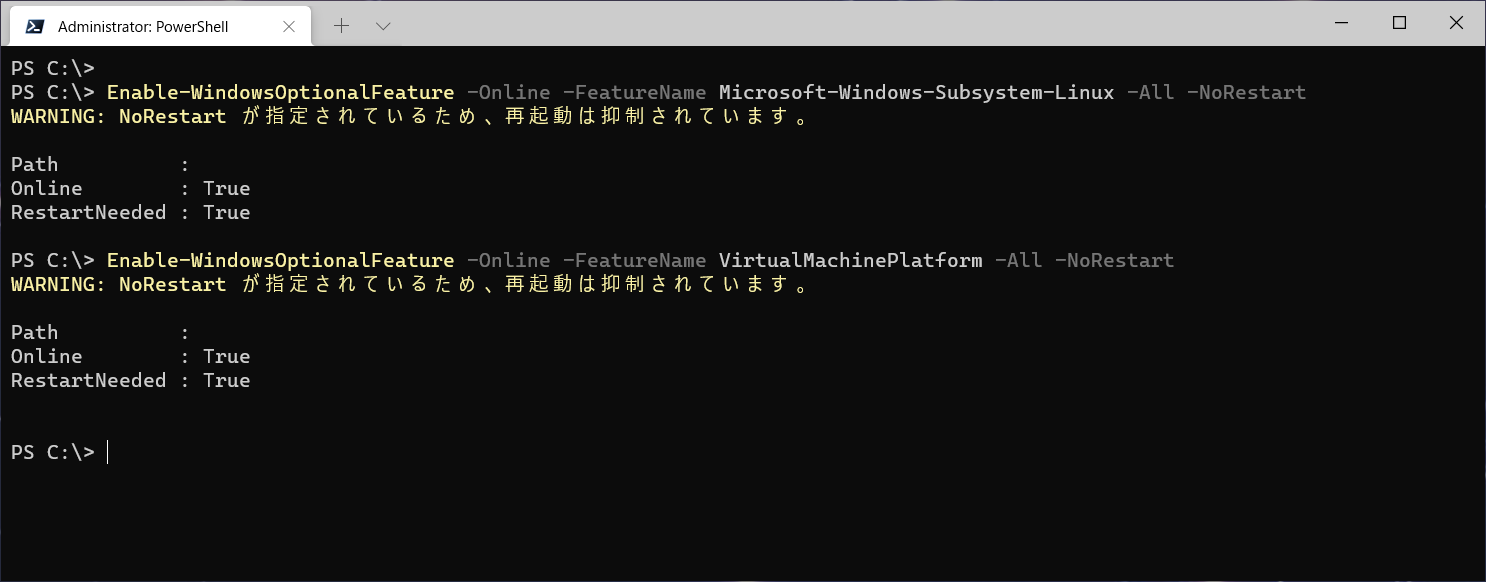
WSL とは Windows Subsystem for Linux の略で、Windows 10 上で Linux をカジュアルに扱うテクノロジーです。
このテクノロジーが出る前は、Linux の開発をするのなら macOS だよねーといった感じでしたが、WSL が出てから、Linux 開発は macOS に引けを取らなくなりました。
OS の好みもあるので、macOS 大好きな方に Windows
を使ってくれとは言いませんが、選択肢が増えたことは喜ばしい事だと思います。
(僕の場合は、dig と whois を使うためだけに WSL
入れていたりしますけど w)
WSL は、更に強化され WSL2 となり、2019/11/13 にリリースされた、Vertion 1909 Build 18362 以降で使用できるようになりました。
WSL1 と WSL2 の違いはこちらをどうぞ
WSL 1 と WSL 2 の比較 | Microsoft Docs
https://docs.microsoft.com/ja-jp/windows/wsl/compare-versions?WT.mc_id=WD-MVP-36880
まずは、Linux 用 Windows サブシステムと仮想マシンの機能を有効にします。GUI で設定しても良いのですが、PowerShell でも簡単に設定できます。
Enable-WindowsOptionalFeature -Online -FeatureName
Microsoft-Windows-Subsystem-Linux -All -NoRestart
Enable-WindowsOptionalFeature -Online -FeatureName VirtualMachinePlatform -All
-NoRestart
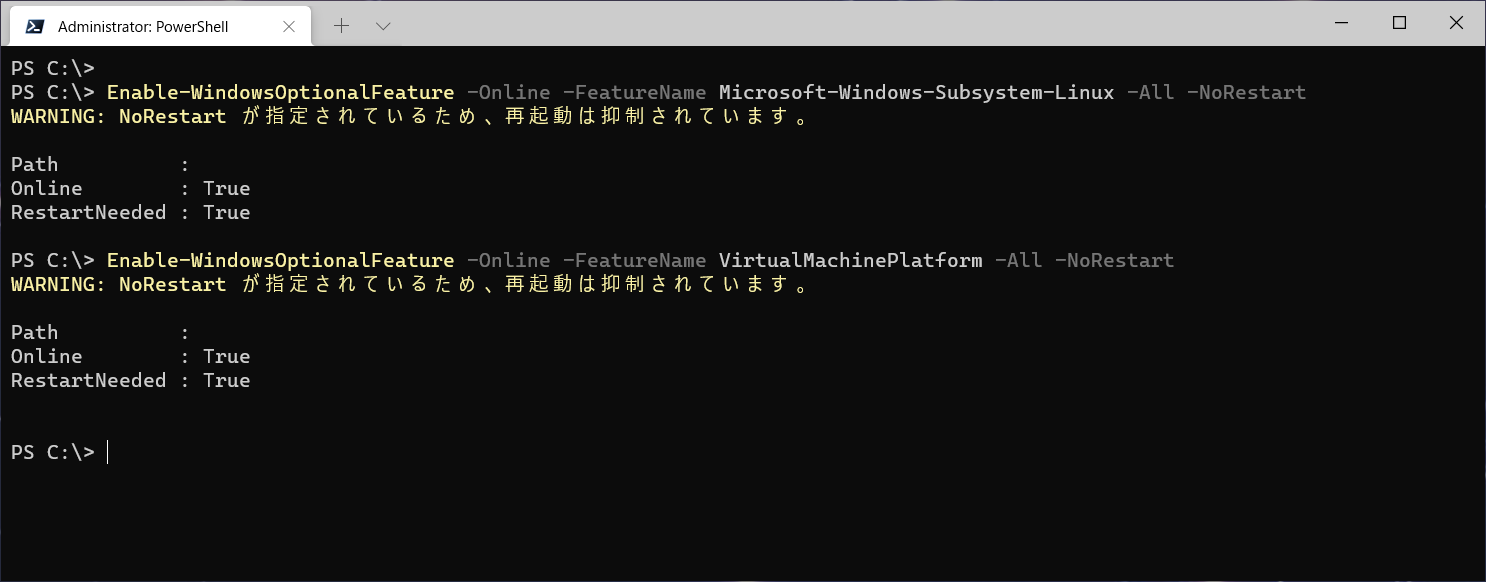
続いて、WSL2 に必要な Linux カーネル更新プログラム パッケージをインストールします。
インストーラーはこちらからダウンロードできます
https://wslstorestorage.blob.core.windows.net/wslblob/wsl_update_x64.msi
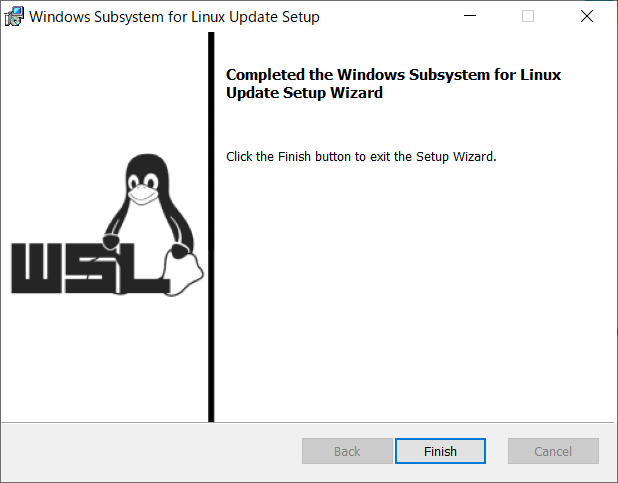
ここで、一度 PC を再起動します。
再起動が終わったらWSL 2 を既定のバージョンとして設定します
wsl --set-default-version 2
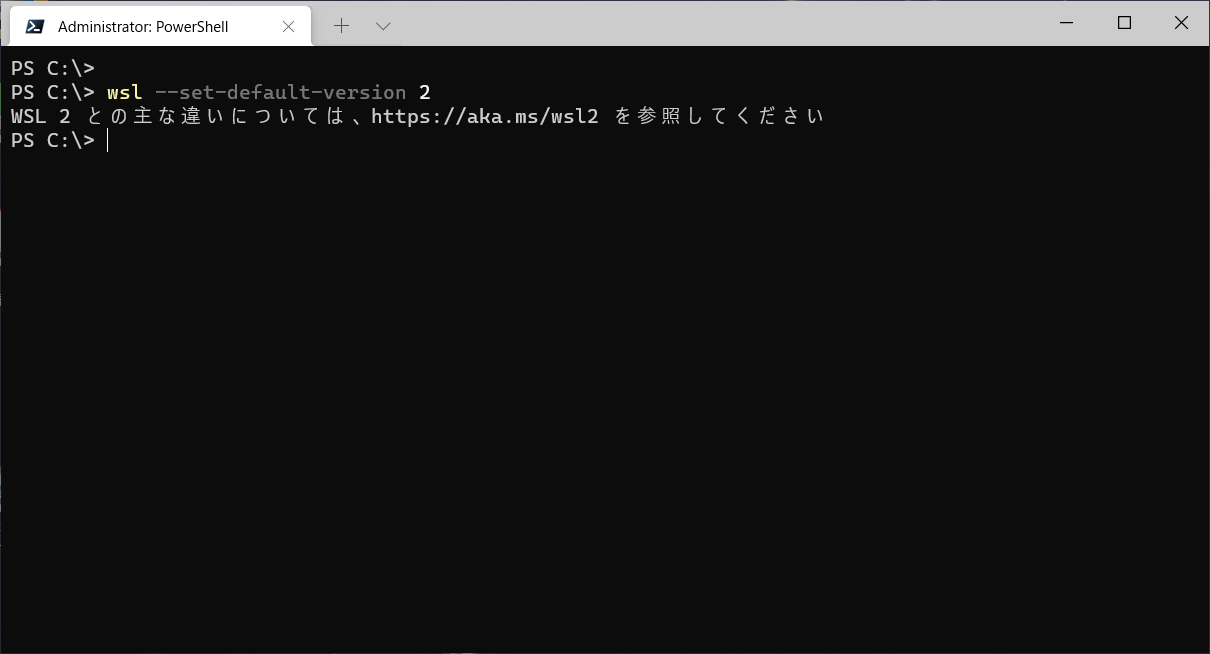
ここまで準備が出来たら、あとは Linux ディストリビューションをインストールだけです。
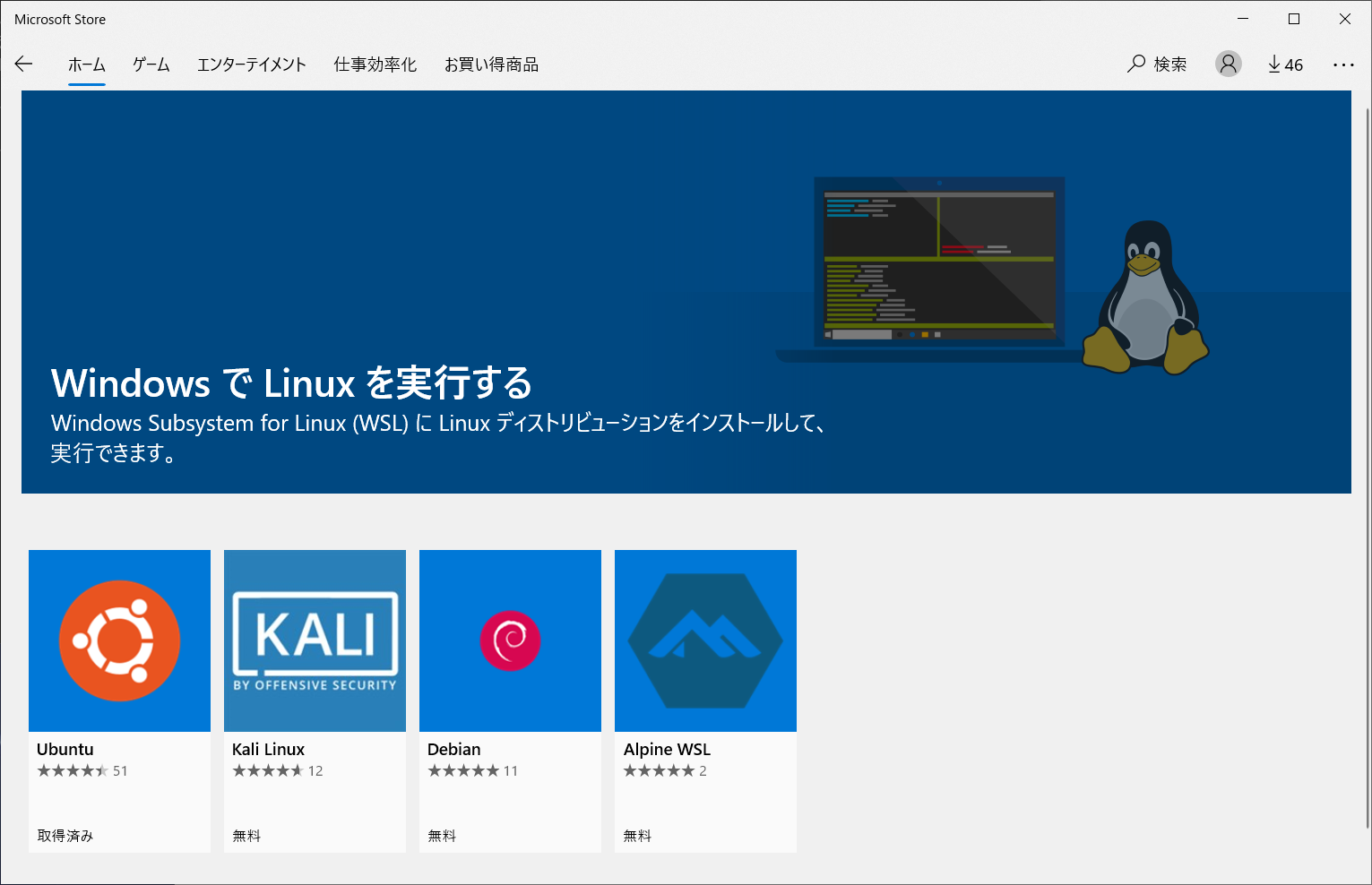
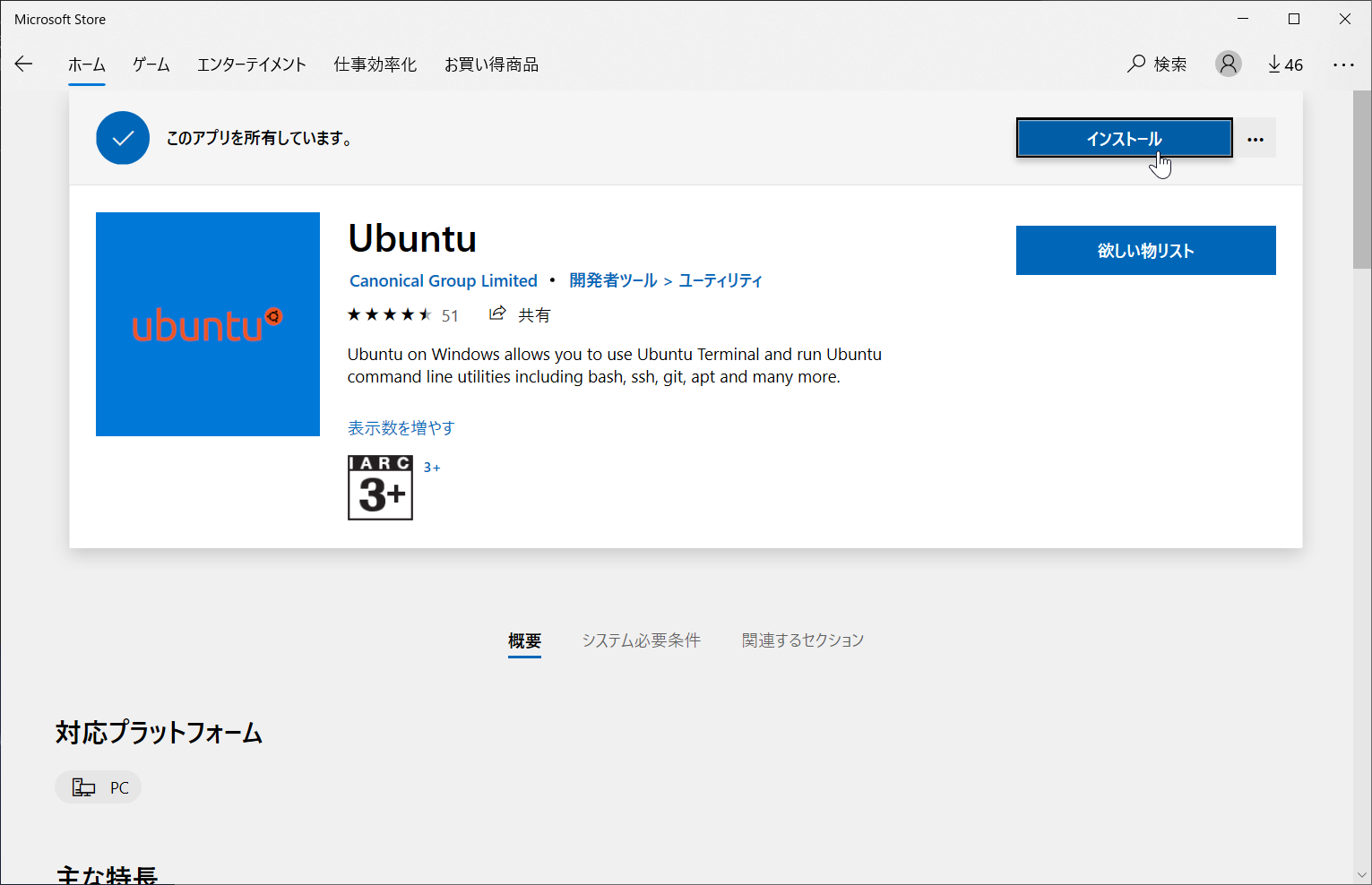
Ubuntu が起動しました
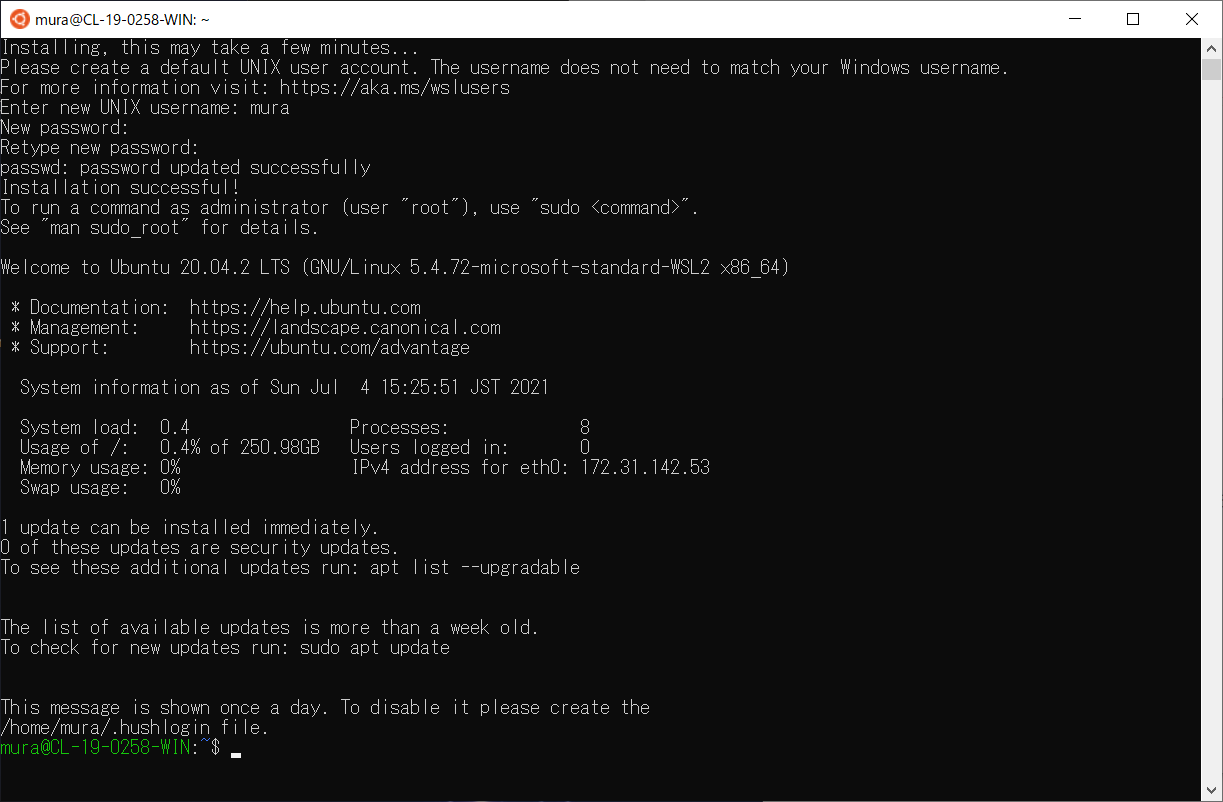
既に WSL をインストールしている場合は、WSL2 に変更することが可能です
Linux カーネル更新プログラム パッケージのインストールがまだであれば、パッケージのインストールします。
インストーラー
https://wslstorestorage.blob.core.windows.net/wslblob/wsl_update_x64.msi
wsl --list --verbose でディストリビューション名を確認し、wsl --set-version でディストリビューションを WSL2 に変換します
wsl --set-version <distribution name> <versionNumber>
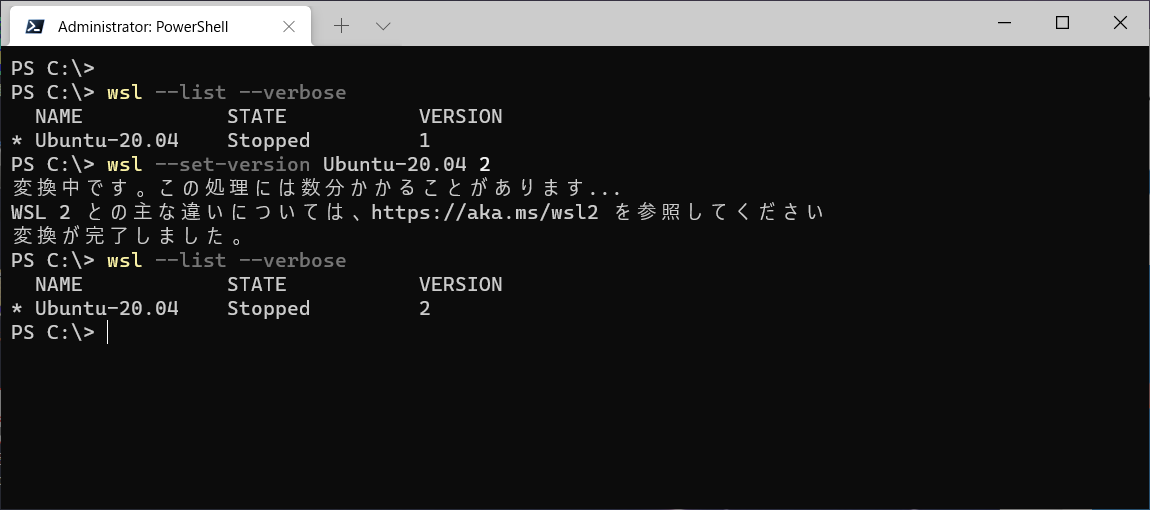
WSL のアップデートは Windows Update で提供されるようになっていますが、手動でアップデートする場合は、以下コマンドを使います。
| sudo apt update sudo apt upgrade -y |
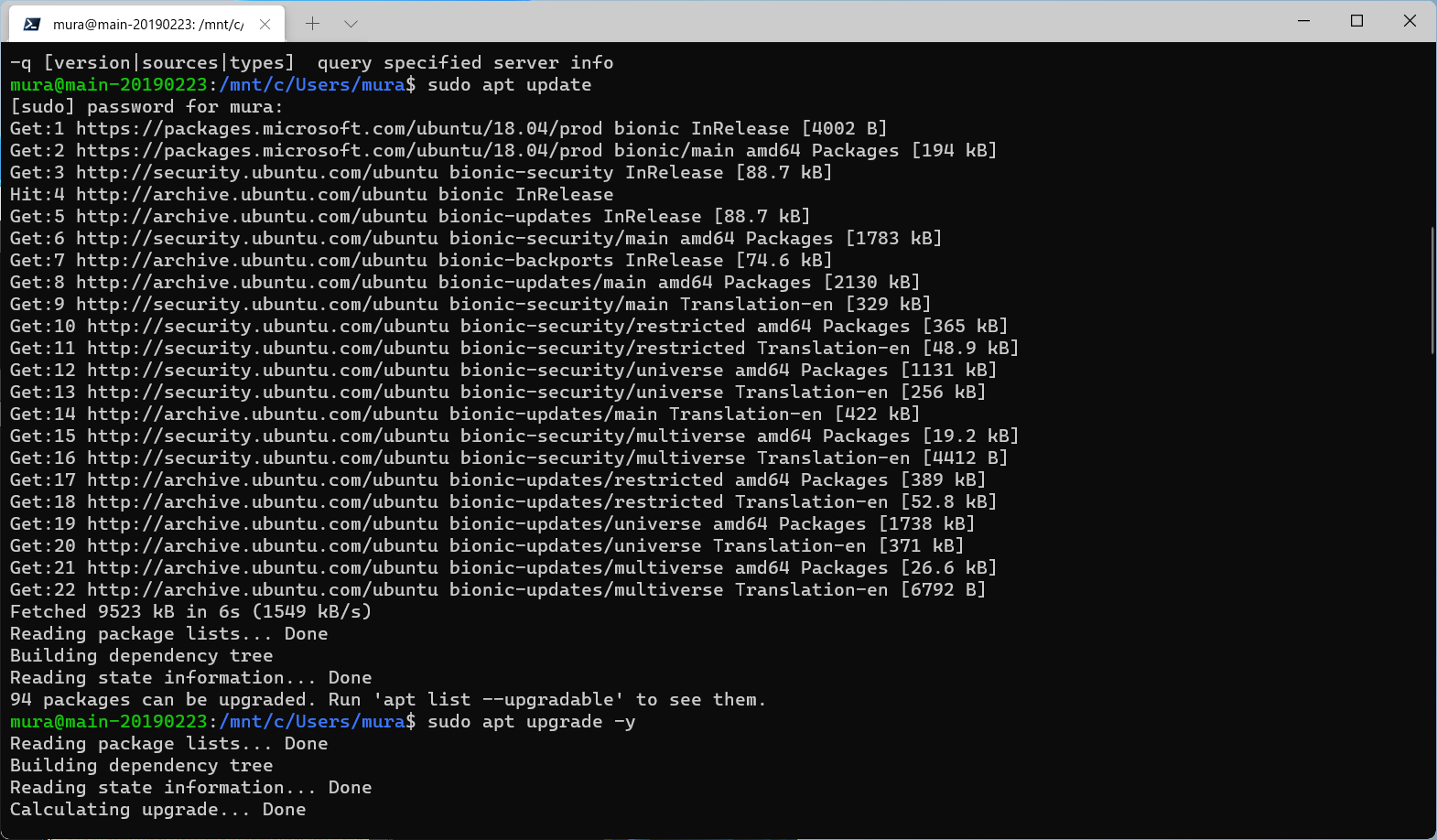
WSL2 セットアップ for Windows Insider Preview Dev Channel
http://www.vwnet.jp/Windows/w10/2021070401/WSL2forIPDC.htm
Windows 10 に WSL をインストールする | Microsoft Docs
https://docs.microsoft.com/ja-jp/windows/wsl/install-win10?WT.mc_id=WD-MVP-36880
![]()
![]()
Copyright © MURA All rights reserved.