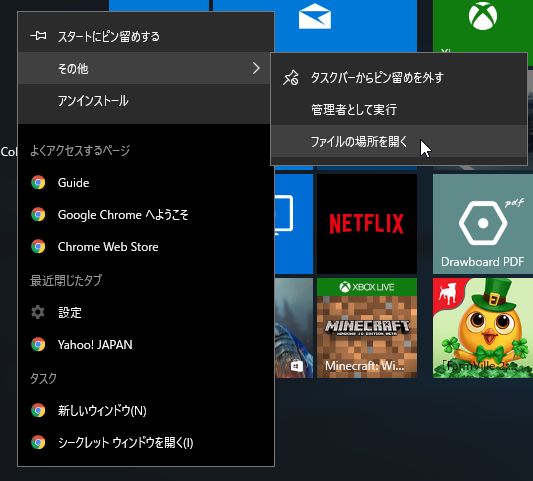
Windows 10 / Windows Server 2016 では、よく使うプログラムをスタートメニューにピン止めする事が出来ます。
僕は時々 PC 環境を再構築するので、その時に GUI でちまちまスタートメニュー登録するより、ショートカットを PowerShell で登録した方が手っ取り早いので、スクリプト化しました。
まずは、どうやるかの手順紹介です。
.exe か ショートカット を登録するのですが、.exe の場合は表示名を持っていないことがあるので、ショートカットの登録がお勧めです。
ショートカットがどこにあるのかを調べるのには、スタートメニューで目的のプログラムを右クリックし、[その他]-[ファイルの場所を開く]で確認することができます。
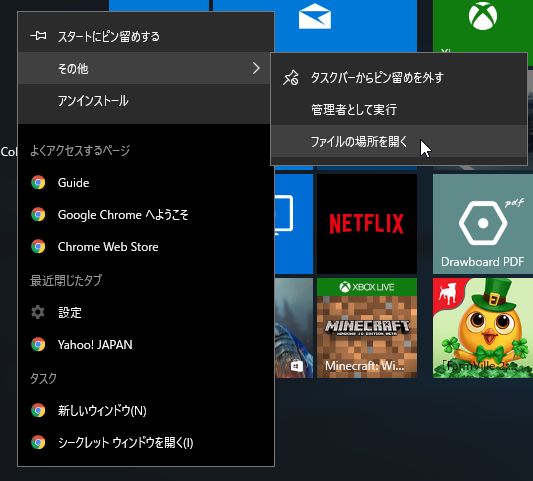
大方のショートカットは「C:\ProgramData\Microsoft\Windows\Start Menu」にあります。
ここ以外の場所にあるショートカットも登録できます。
まずはショートカットのフルパスを取得します。フルパス取得は目的のファイルを右クリックして「パスのコピー」で出来ます。
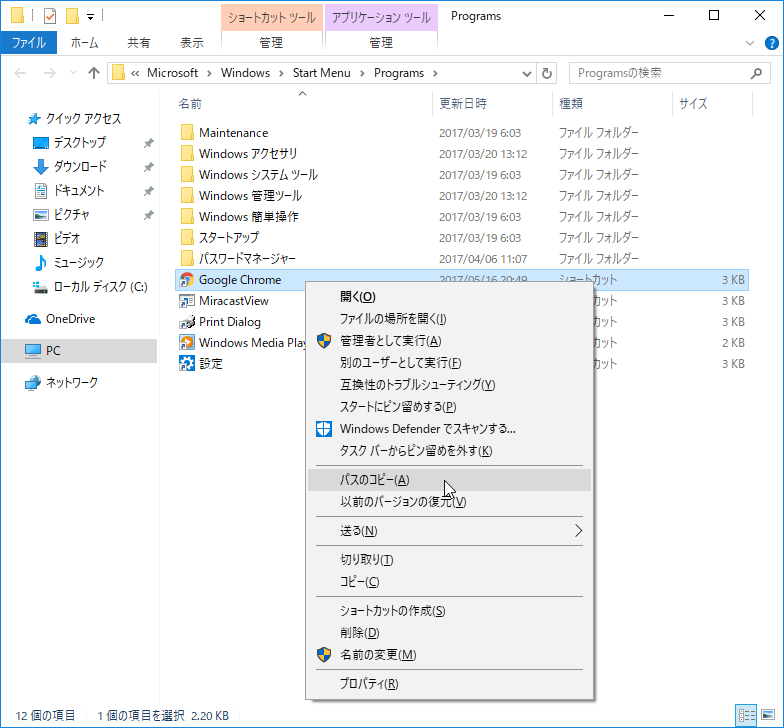
Google Chrome はこのようになっていました。
"C:\ProgramData\Microsoft\Windows\Start Menu\Programs\Google Chrome.lnk"
これをパスとファイル名に分解して以下のように PowerShell で登録します
$Shell = new-object -com "Shell.Application"
$TergetFolder = $Shell.Namespace( "C:\ProgramData\Microsoft\Windows\Start
Menu\Programs\" )
$TergetItem = $TergetFolder.ParseName( "Google Chrome.lnk"
)
$Verb = $TergetItem.Verbs() | ? Name -match "^スタートにピン留めする"
$Verb.DoIt()
すると、Chrome がスタートメニューピン止めできました。
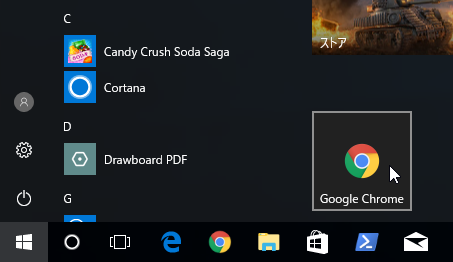
関数にするとこんな感じですね(en-us な環境にも対応)
|
PowerShell でクイックアクセスにフォルダーをピン止めする
http://www.vwnet.jp/Windows/w10/2017020201/Pin2QuickAccess.htm
関数を PowerShell プロンプトで実行する
http://www.vwnet.jp/Windows/PowerShell/2016100401/UseFunctionInPsPrompt.htm
![]()
![]()
Copyright © MURA All rights reserved.