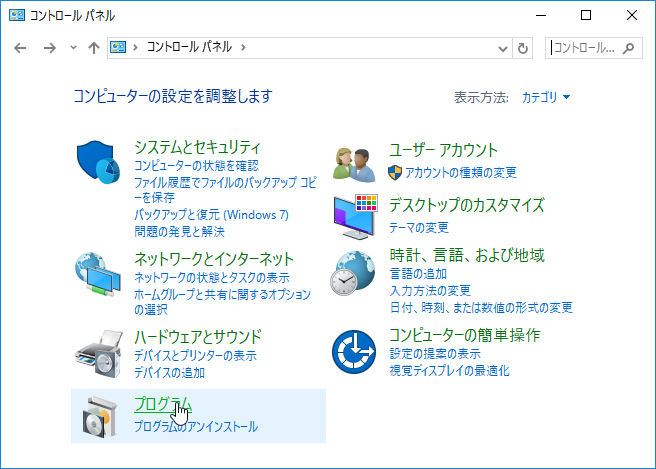
Windows 10 で動かすアプリケーションによっては、.NET Framework 3.5 が必要な場合があります。
Windows 10 のデフォルトでは、.NET Framework 3.5 がインストールされていないので、.NET Framework 3.5 が必要な場合は手動でインストールします。
.NET Framework 3.5 は、[コントロールパネル]-[プログラム]-[Windows機能の有効化または無効化]-[.NET Framework 3.5(.NET 2.0および3.0を含む)] をチェックします。
コントロールパネルのプログラム
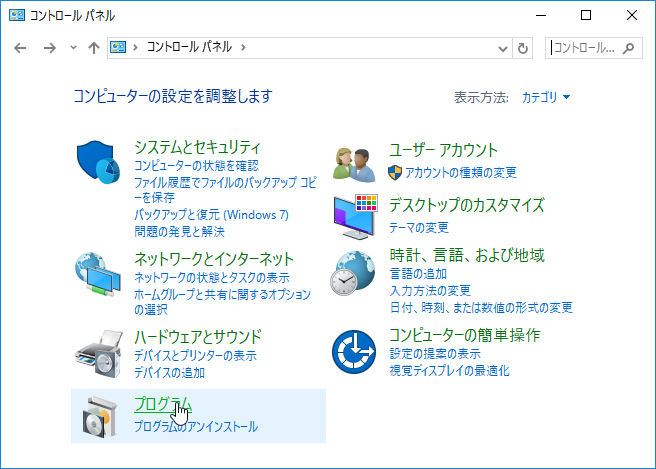
Windows機能の有効化または無効化
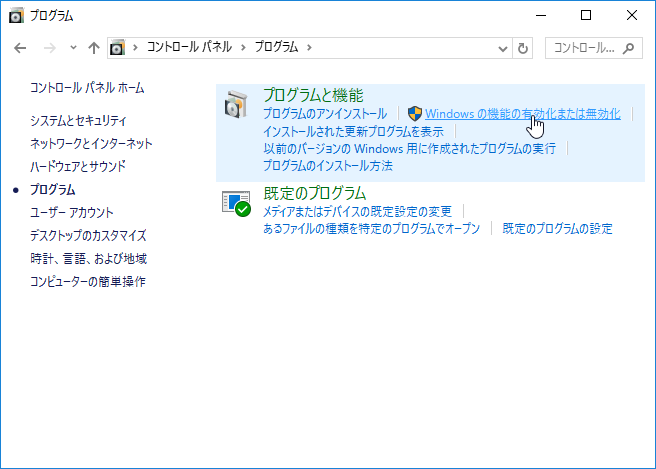
.NET Framework 3.5(.NET 2.0および3.0を含む)
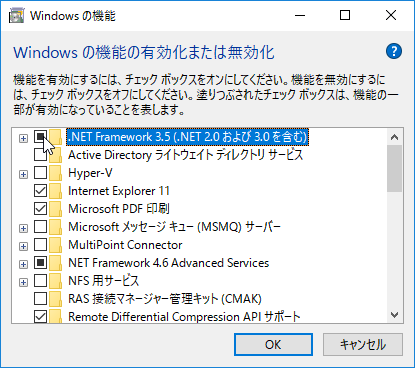
Windows Update からファイルをダウロードする
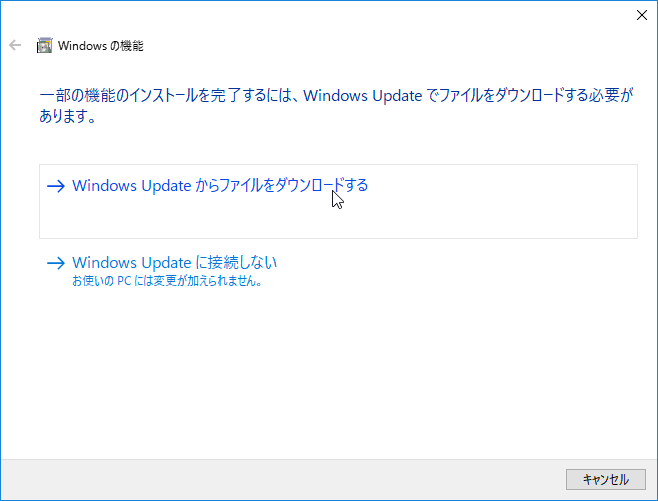
ちなみに、これを書いている時点(2016年10月28日)の Full Windows Update 適用状態でインストールに成功しています。
コントロールパネルからのインストールがエラーになるとか、マウスポチポチが嫌な場合は、PowerShell でインストールします
PowerShell プロンプトを管理権限で開いて、以下のスクリプトをコピペします。
エラーが起きた場合はリトライするようにしていますので、コピペしたらそのまま処理が終わるまで待ってください。
「.NET Framework 3.5 install
fail.」と表示された場合は、インストールに失敗したので、別途原因追及が必要です。
(インターネットを検索するとか、MS
に問い合わせるとかの対応をお願いします)
|
ダウンロードがうまくいかない時は、インストールメディアを使います。
$ISOMountDrive にマウントしたインストールメディアのドライブレターをセットします。
| $ISOMountDrive = "H:" $Sxs = Join-Path $ISOMountDrive "\sources\sxs" Enable-WindowsOptionalFeature -Online -FeatureName NetFx3 -All -Source $Sxs -LimitAccess |
![]()
![]()
Copyright © MURA All rights reserved.