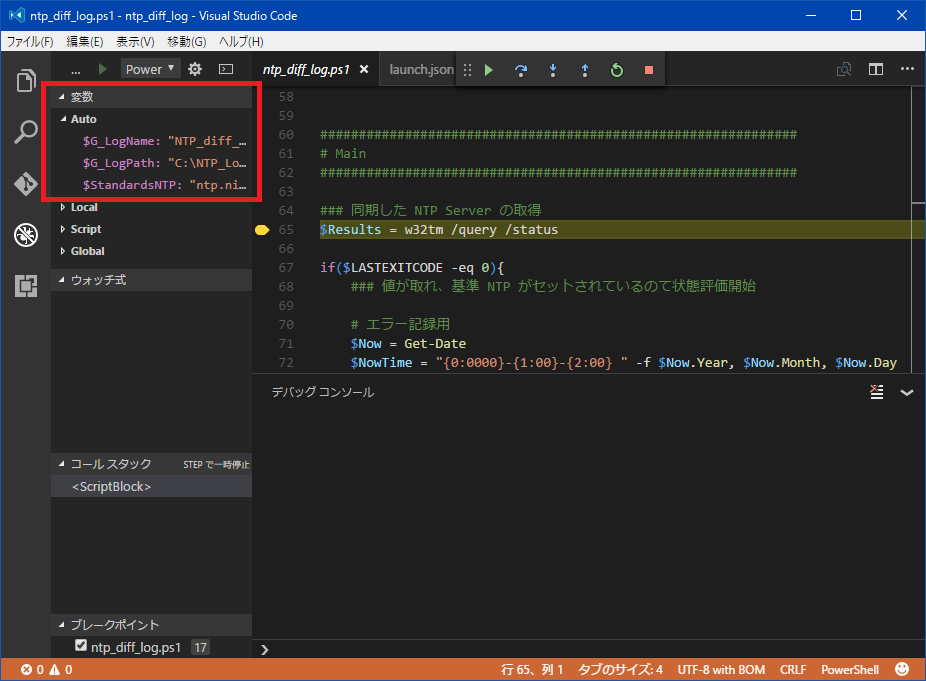
PowerShell のデバッグツールは PowerShell ISE(以下 ISE) が標準なのですが、US の PowerShell なセッションに参加すると、みんな Visual Studio Code (以下 VS Code) を使っているので、そんなに使いやすいのかなと興味を持ったので、インストールと初期設定したメモです。
インストールして初期設定するところまでなので、デバック方法や使いこなしテクニックはまた今度って事で(まだ使い込んでいないのバレバレ w)
VS Code が ISE に比べて何が良いのかと言うと、デバッグ時に変数が全て表示される点です。
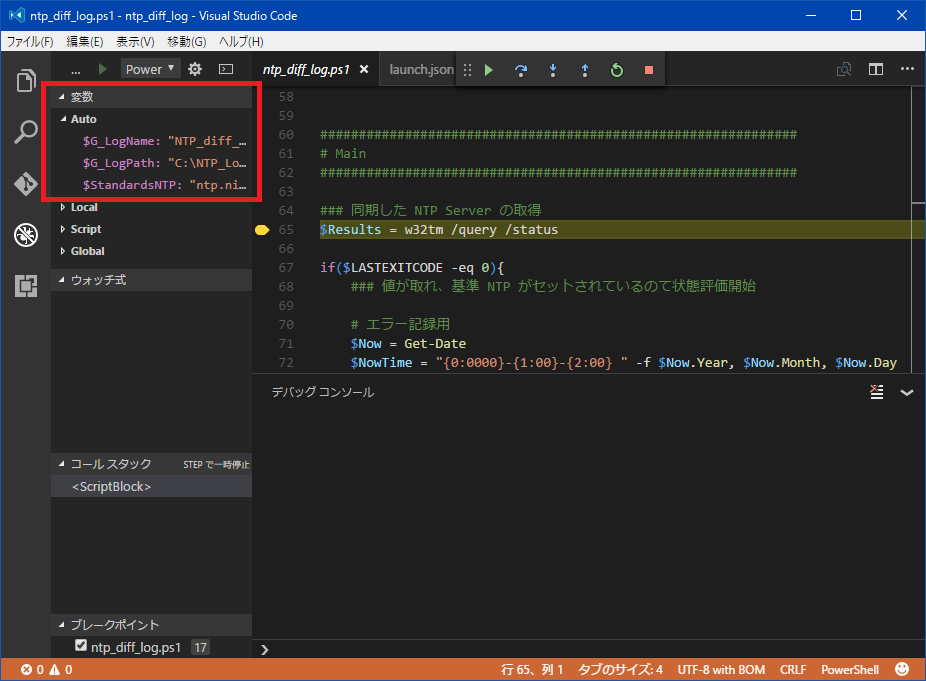
ISE だと、確認したい変数にマウスカーソルを当てるか、デバックコンソールに変数名を張り付けて中身を確認しますが、VS Code だと全ての変数が表示されているのでデバックが楽になる(ハズ)です。
もう一つの違いは、ISE が個別のファイルを開くのに対して、VS Code は「フォルダーを開く」ので、フォルダー内にある複数のファイルを簡単に開くことができます。(規模の大きなスクリプティングをする時に便利)
それでは、ISE は用済みになるかというと、そうでもないです。
全ての運用環境に VS Code をインストールするかというと、それは現実的ではないですね。
運用環境は
PowerShell ISE で、開発環境は VS Code って使い方がスタンダードでしょう。
ライトに使う IT Pro は PowerShell ISE、ヘビーに使う開発者は VS Code って感じのすみ分けにもなるかもです。
最初に面食らうのは、VS Code は汎用なので、PowerShell 用の拡張機能を入れる必要があるのと、デフォルト文字コードが UTF-8 なので、SJIS な .txt を開くためには設定を変える必要がある点です。
VS Code は以下からダウンロードします
Visual Studio Code - Code Editing. Redefined
https://code.visualstudio.com/
インストールは普通のアプリケーションなので、説明は不要ですね。
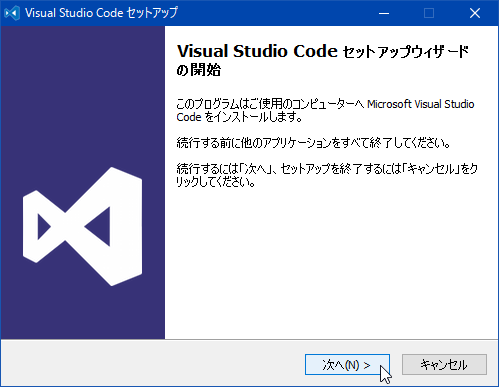
VS Code は汎用製品なので、PowerShell で使うために PowerShell の拡張機能をインストールします。
拡張機能ボタンを押して、PowerShell と入力し、検索された中から、Microsoft 製の PowerShell 拡張機能をインストールします。
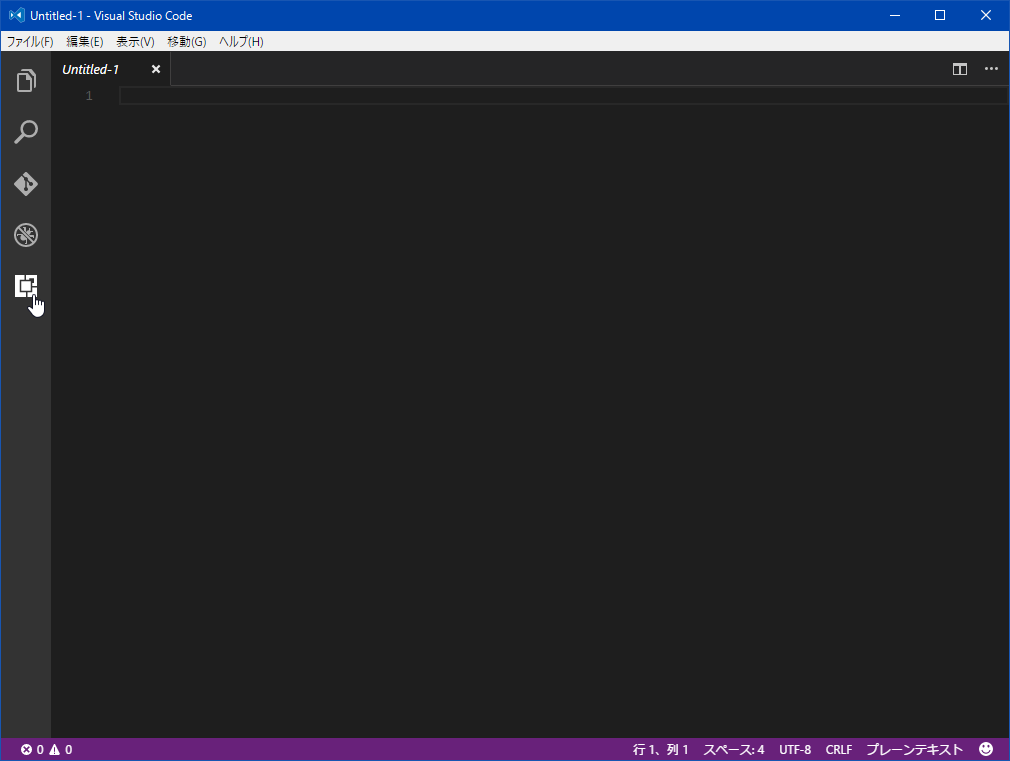
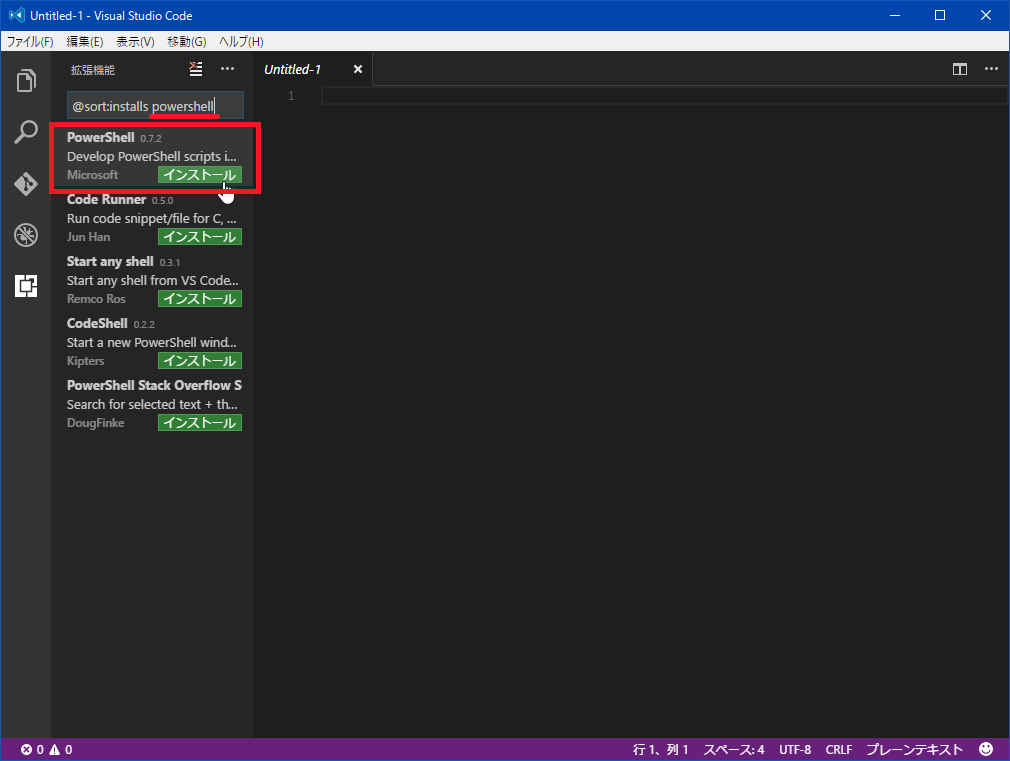
デフォルトのままだと、UTF-8 としてファイルを開くので SJIS ファイルを開くと文字化けします。
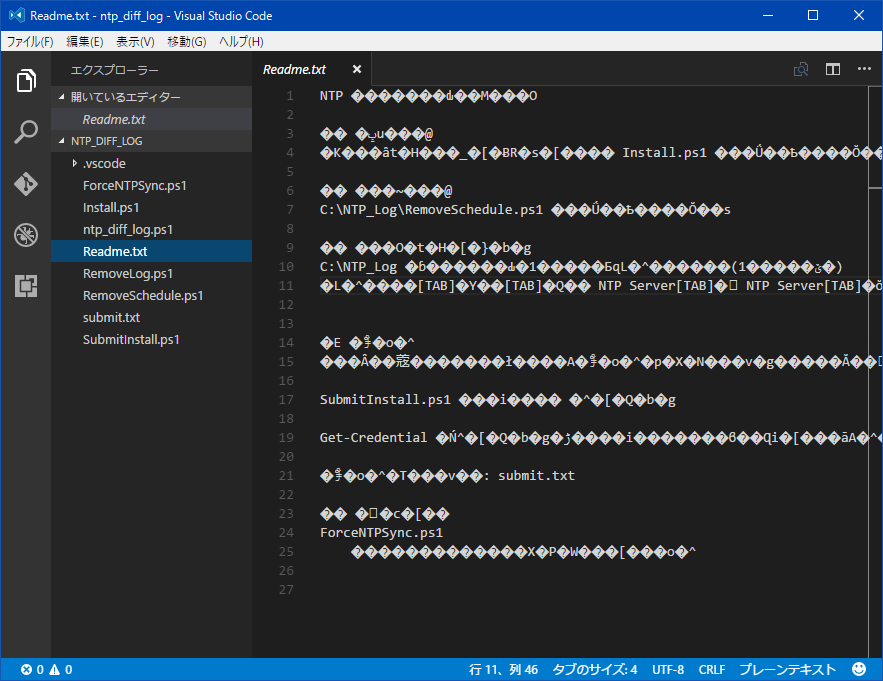
[基本設定]-[ユーザー設定] を開くと 「settings.json」が開かれるので、
"files.encoding": "shiftjis"
を追加して保存(Ctrl+S)します。
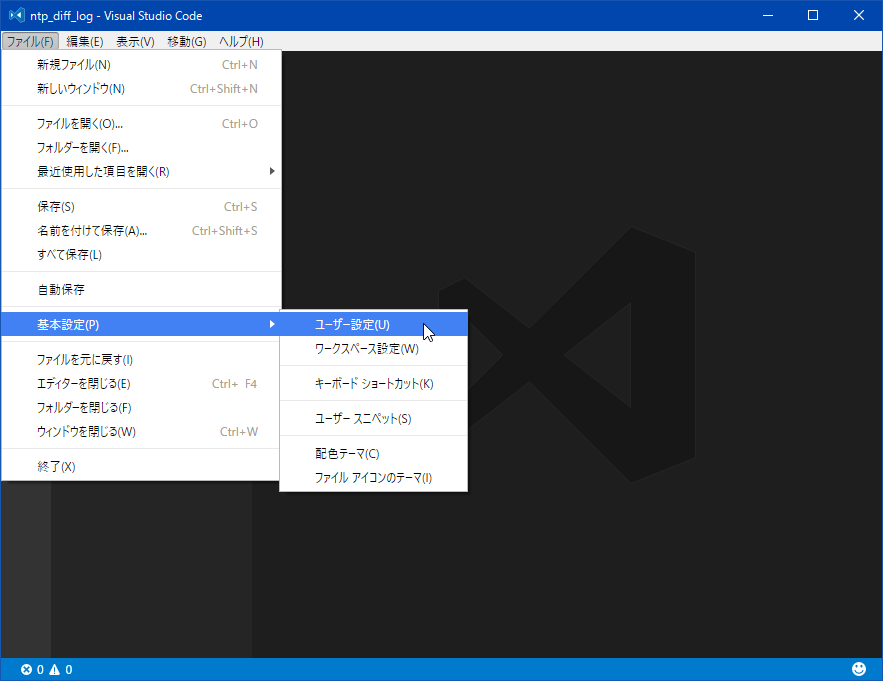
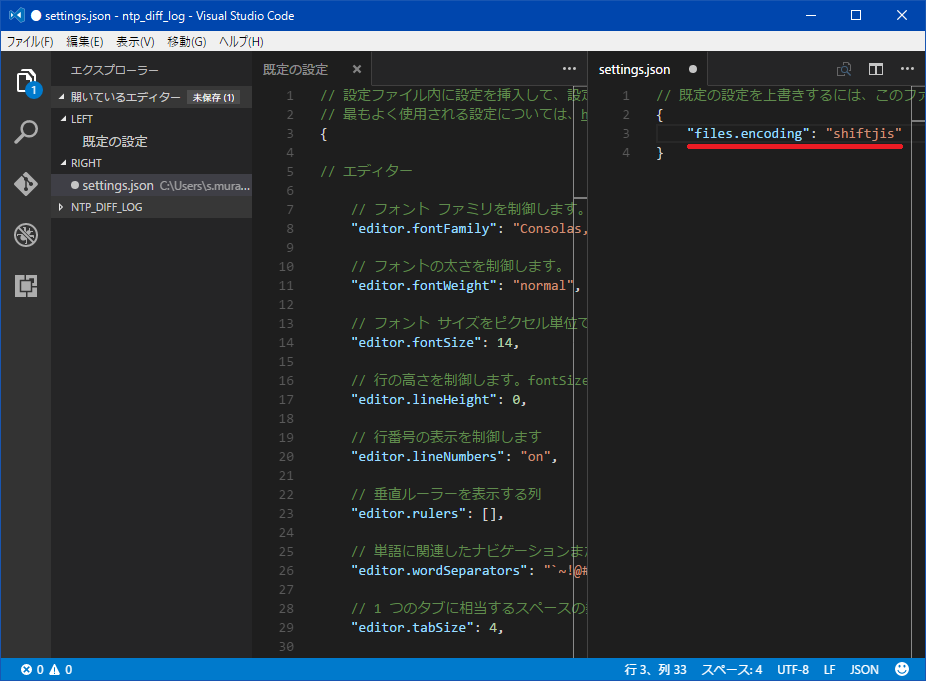
これで SJIS ファイルが読めるようになりました。
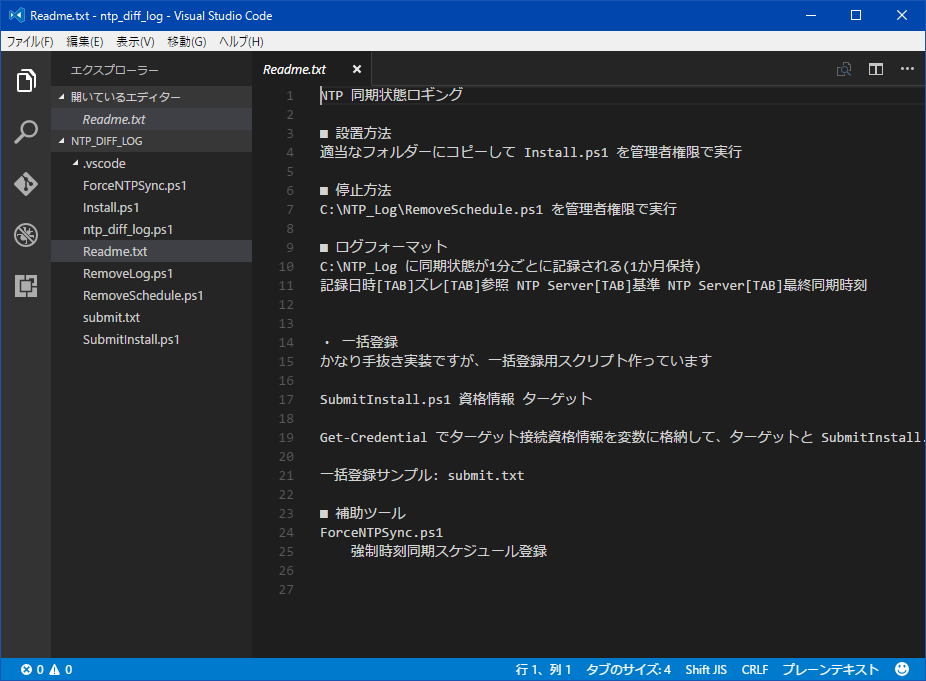
デバッグは ISE と同じキーアサインなので、とりあえずデバッグに使うだけならこれで使い始めることができます。
![]()
![]()
Copyright © MURA All rights reserved.