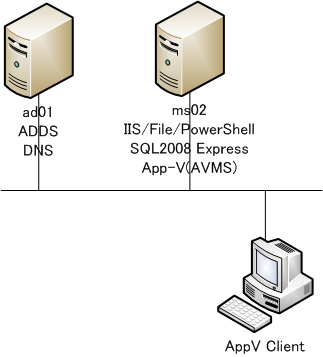
[システム構成]
長くなったのでインデックスつけておきます
2009/04/11 LOOX P70YN に w7 と Hyper-V を入れてみる
2009/04/10 App-V 4.5 を WS08
& SQL2008 で構築する
2009/04/11 LOOX P70YN に w7 と Hyper-V を入れてみる
緊急出動用に使っている 富士通 LOOX P70YN が x64 サポートしていそうなので、フルバックアップを取って w7 と Hyper-V を入れてみました。
Windows 7 x86 へアップグレードインストール
こいつはハードディスクが遅いので、アップグレードインストールにえらく時間がかかりました。詳しく動作チェックしたわけではないのですが、一通り動いているようですが、指紋認証は使えなくなってしまいました。
タッチパネルがマルチタップになるかなと期待していた(これが試したかった)のですが、そもそもシングルポイントしか認識していないのでマルチタップ動作は出来ず。
Windows 7 x64 のクリーンインストール
インストールはすんなり出来たのですが、Windows 7 はタブレット PC と認めずw
確かに、ドライバ無しデバイスの中にタッチパネルコントローラらしきものがありますね。残念ながら手書き入力は NG
Windows Server 2008 RTM(Hyper-V)のクリーンインストール
Hyper-V そのものはすんなりと動きました。が.... 標準ビデオドライバでは 1024×768
表示しか選択できず、1280×768 の LOOX P70YN では横伸び表示されます。
x64 ビデオドライバを探しても良かったのですが、サーバ OS ではファンが回りぱなしなので早々にテスト終了。
P70 は Vista Ultimate にアップグレードしているので、今回は OS 標準機能で USB
ハードディスクにフルバックアップしています。テストも一通り終わったので、元に戻そうとしたら.... Vista の DVD
で起動しているにもかかわらず、Windows 7 にしかリスト出来ないとおっしゃる。
良く見たら、隠しパーティションが2つあるし。
1つはメーカーが設定している Windows RE なのですが、どうやら Windows 7が作った隠しパーティションを見ているっぽいです。こいつを削除したら無事リストア出来ました。
2009/04/10 App-V 4.5 を WS08 & SQL2008 で構築する
App-V は MS の仮想化プロダクトの1つで、アプリケーションの動作環境を仮想化し、アプリケーション動作環境をクライアント PC
にストリーミング配布する製品です。
App-V は単体販売させるているプロダクトではなく、MDOP(Microsoft Desktop Optimization
Pack)に含まれる1機能です。MDOP はボリュームライセンス提供のみなので、業務で使う場合は Enterprise Agreement、Enterprise
Subscription Agreement、Select、Open Value、School Agreement
のいずれかのボリュームライセンス契約が必要となります。
評価目的であれば、TechNet と MSDN で MDOP が提供されているので、これを使って評価する事が出来ます。
日本語で公式に提供されているドキュメント(http://technet.microsoft.com/ja-jp/appvirtualization/cc843994.aspx)には、Windows Server 2003 + SQL 2005 Express 環境での構築方法(英語版はWS08+SQL2005)がありますが、折角 Windows Server 2008 を使っているので、WS08 + SQL 2008 Expressで構築して、サンプルアプリケーション(デフォルトアプリケーション)の配布をする所までの解説をします。
シーケンサー等は公開ドキュメントを参照して下さい。
オフィシャルな説明等は http://www.microsoft.com/japan/systemcenter/softgrid/default.mspx を見てください。
TecNet または MSDN からダウロードするもの
Microsoft Desktop Optimization Pack 2008 R2 または 2009
SQL Server 2008 Express with Advanced Services
ダウンロードセンターからダウンロードするもの
Windows Installer 4.5
App-V を稼働させるにはADDSが必須なので、ドメインコントローラとApp-Vサーバ(AVMS)の2台構成にします。
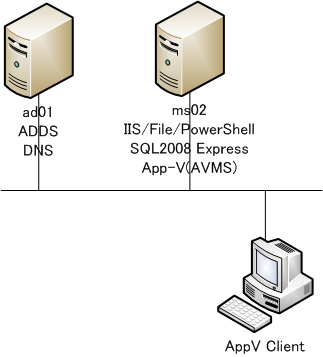
[システム構成]
ADDSをインストールしたら、App-V で使用するOU/グループ/アカウントを作成します。
| 種別 | オブジェクト | 備考 |
| OU | /AppV | 関連オブジェクト格納用に便宜上作成 |
| グループ | /AppV/AppV-Admins | App-V管理者グループ メンバー: Administrator |
| グループ | /AppV/AppV-Users | App-Vユーザグループ メンバー:AppVUser01 |
| アカウント | /AppV/AppVUser01 | App-Vユーザ |
[ADDSオブジェクト]
AVMS(Application Virtualization Management Server)に必要な以下の役割と機能をインストールします。今回はファイル共有でストリーミングをするので、ファイルサーバーもインストールします。
IIS
ASP.NET
Windows認証
IIS管理スクリプト及びツール
管理サービス
ファイルサーバー
PowerShell
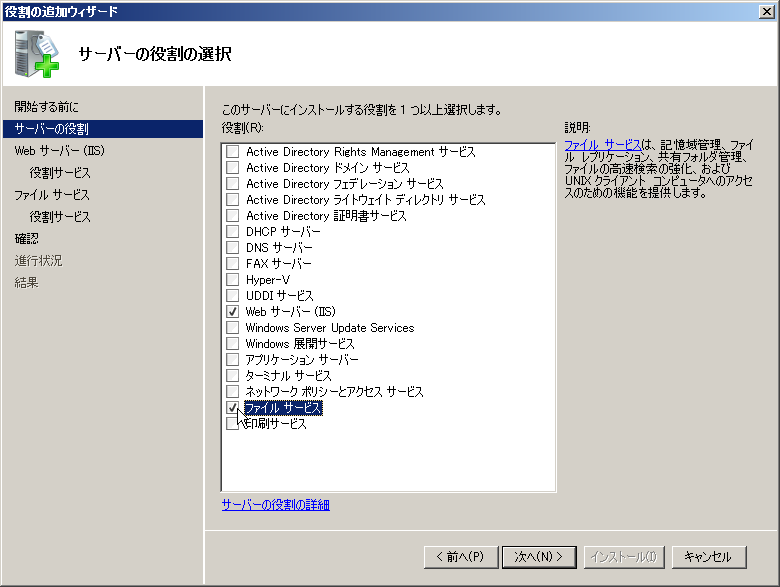
[役割の追加]
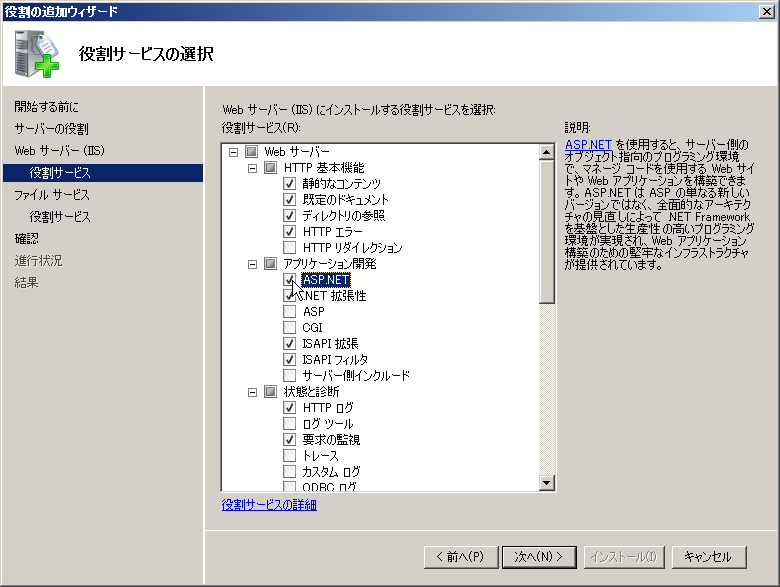
[ASP.NET]
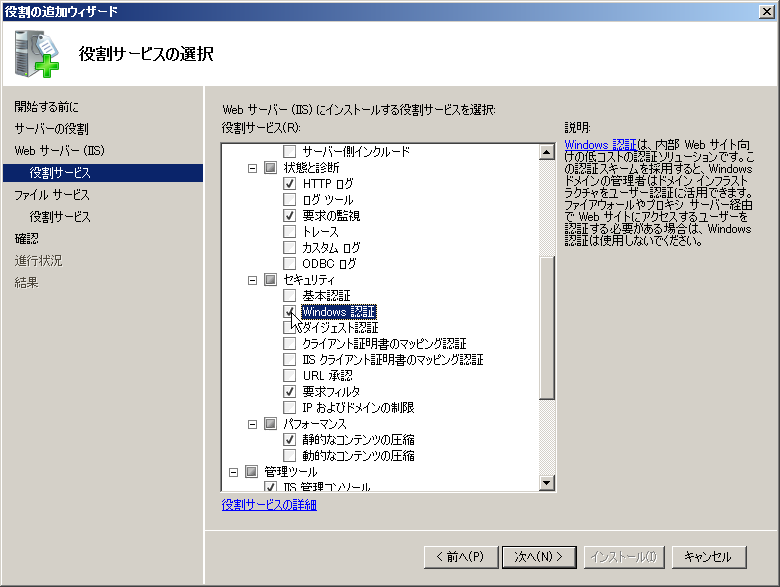
[Windows認証]
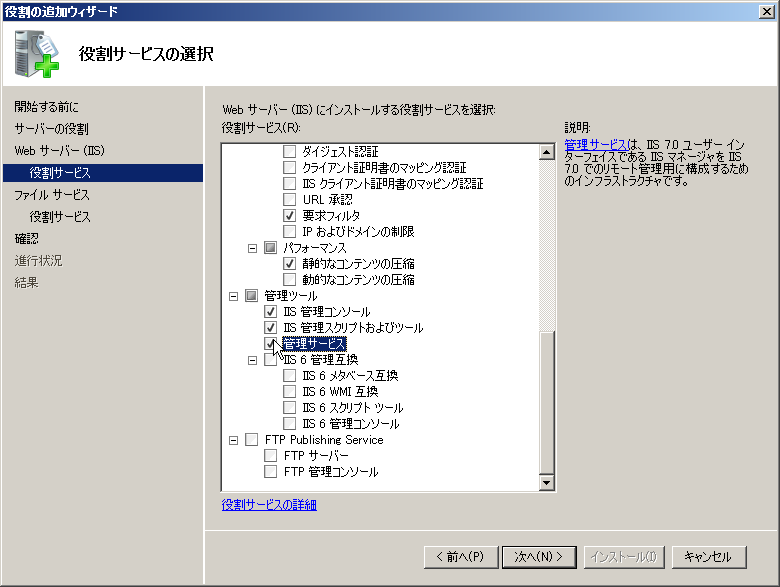
[IIS管理スクリプト及びツールと管理サービス]
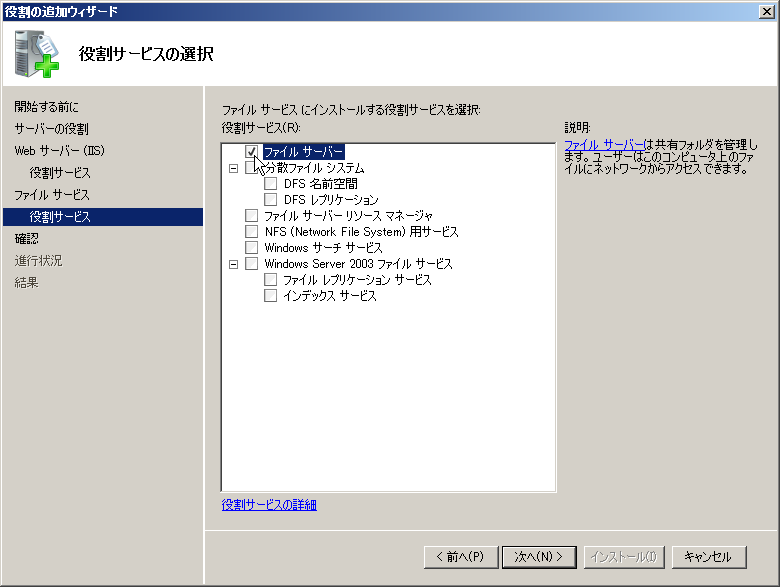
[ファイルサーバー]
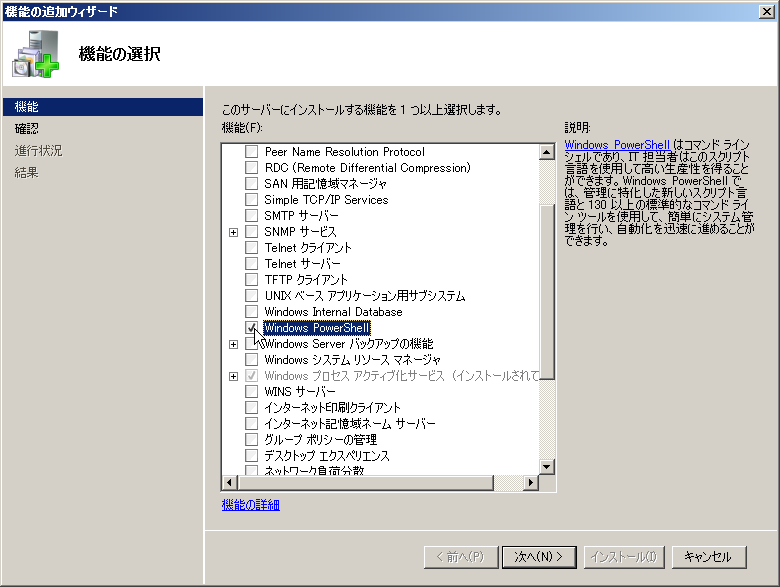
[機能の追加でPowerShell]
SQL2008Expressをインストールするには、Windows Installer
4.5が必要なので、SQLをインストールする前にKB942288をインストールし、その後にSQL2008Expressをインストールします。
いきなりSQL2008をインストールしても良いのですが、システム構成チェッカーで構成を確認してからインストールをすると、要らぬトラブルに見舞われないのでお勧めです。
チェッカーが通れば、SQL2008のインストールです。基本的にはデフォルト設定で構いません。

[Windows Installer 4.5(KB942288)のインストール]
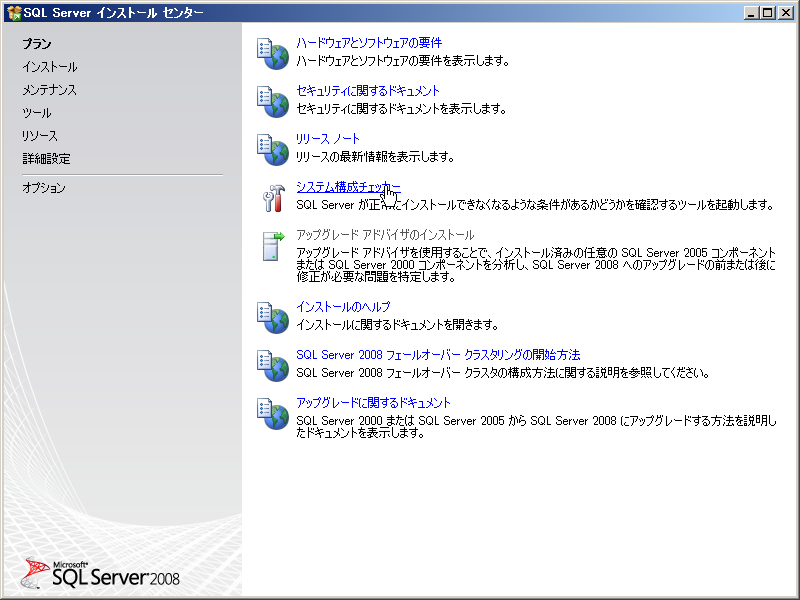
[システム構成チェッカー]
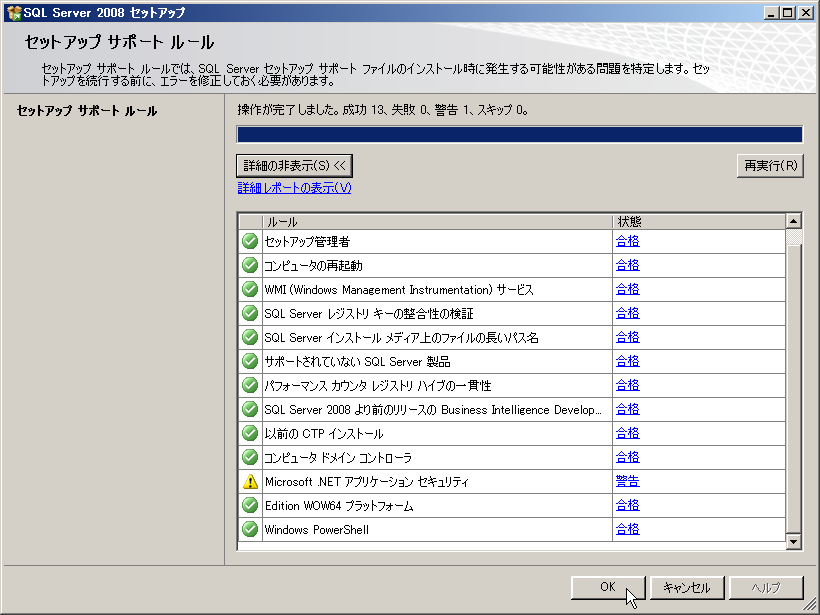
[NETアプリケーションセキュリティに警告が出るが、インストールには影響しない]
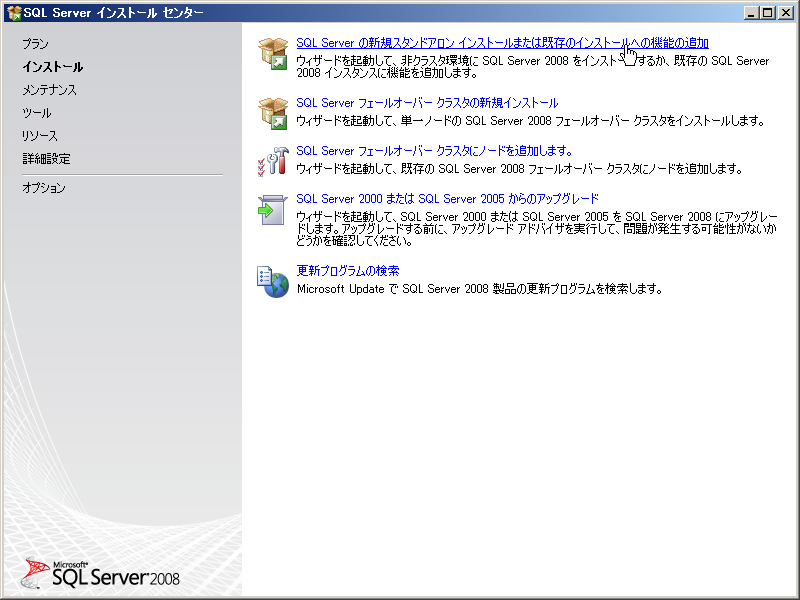
[SQL2008のインストール]
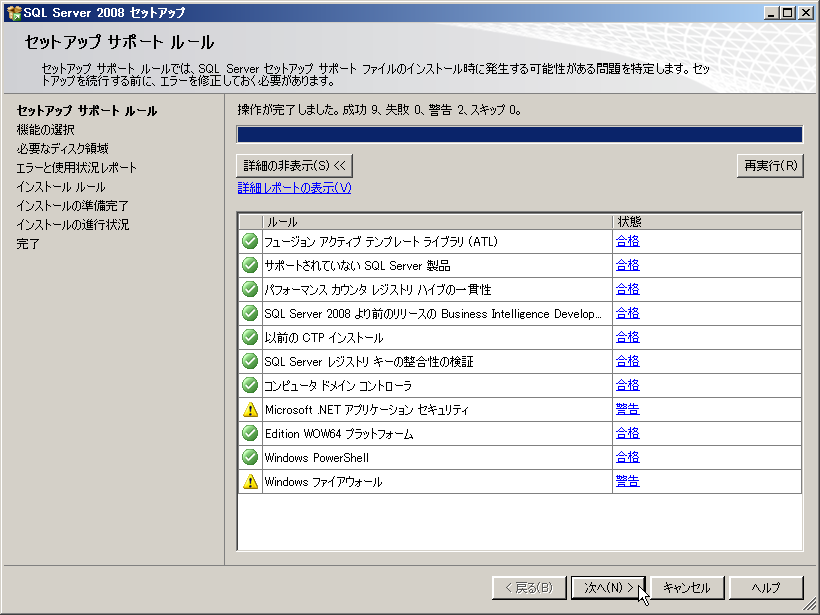
[Windowsファイアウォールに警告が出るが、ローカルアクセスのみなので無視]
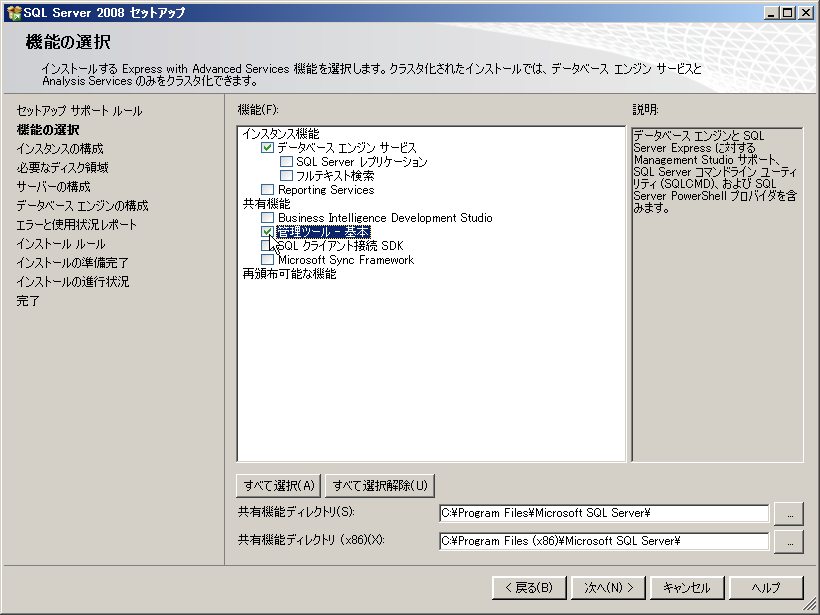
[データベースエンジンと管理ツールをインストール]
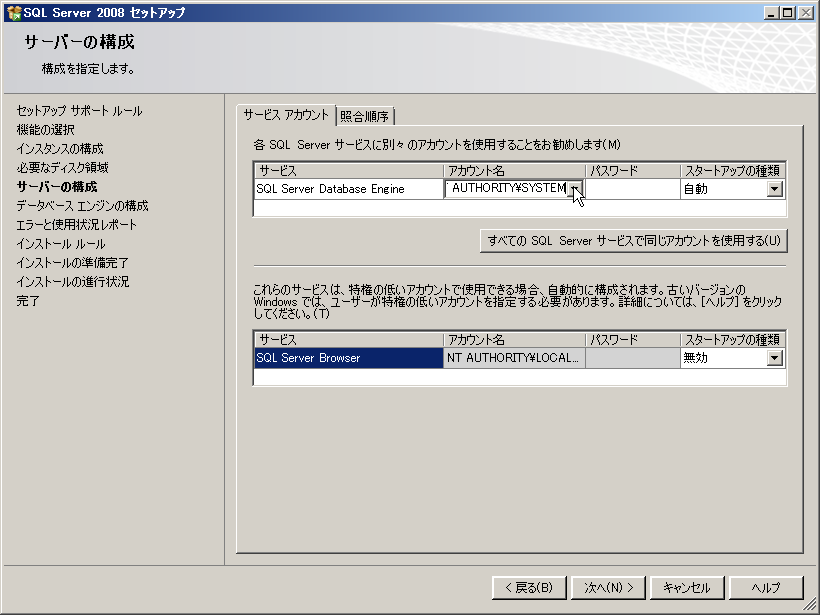
[データベースエンジンのアカウントにSYSTEMを指定]

[現在のユーザを追加]
SQL2008のインストールが完了したら、デフォルトでは SQL Server Brower が無効になっているので、自動起動に設定を変更し、サービスを起動します。
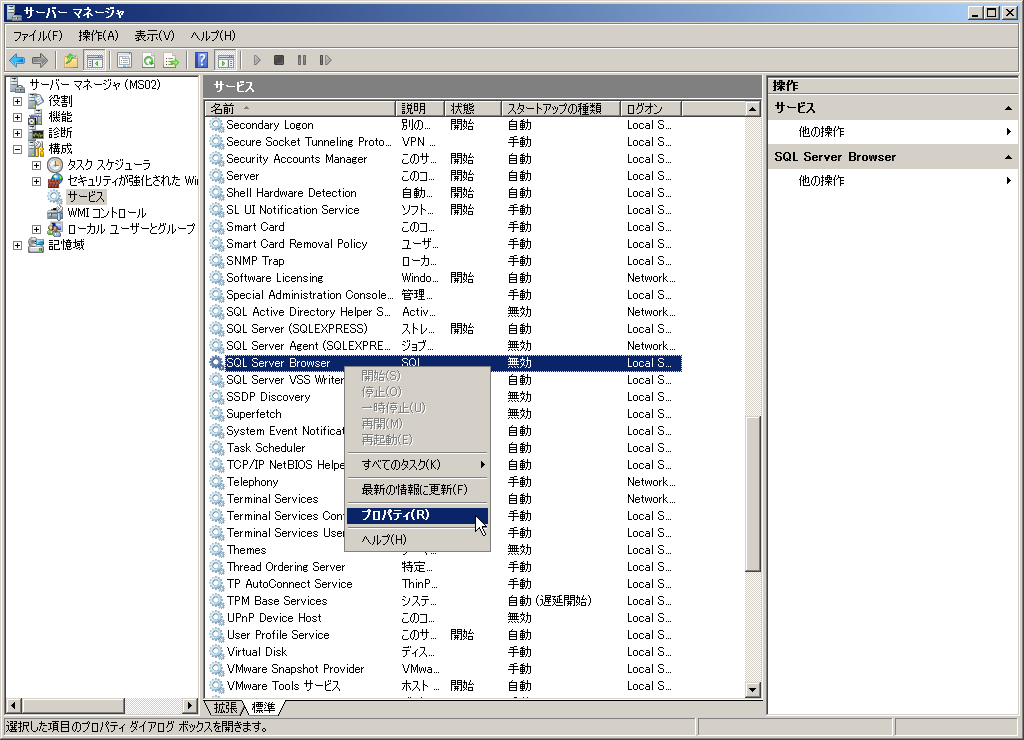
[SQL Server Browerのプロパティを開く]

[スタートアップを自動にしてサービスを開始]
AVMSコンソールと通信するために、SQLサーバ構成マネージャでTCP/IPを有効にして、SQL Serverを再起動します。

[TCP/IPを有効にする]
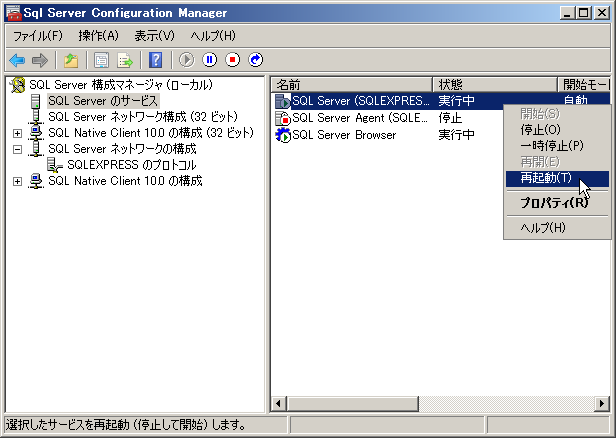
[SQL Serverを再起動]
AVMSのインストールもほぼデフォルトのままです。
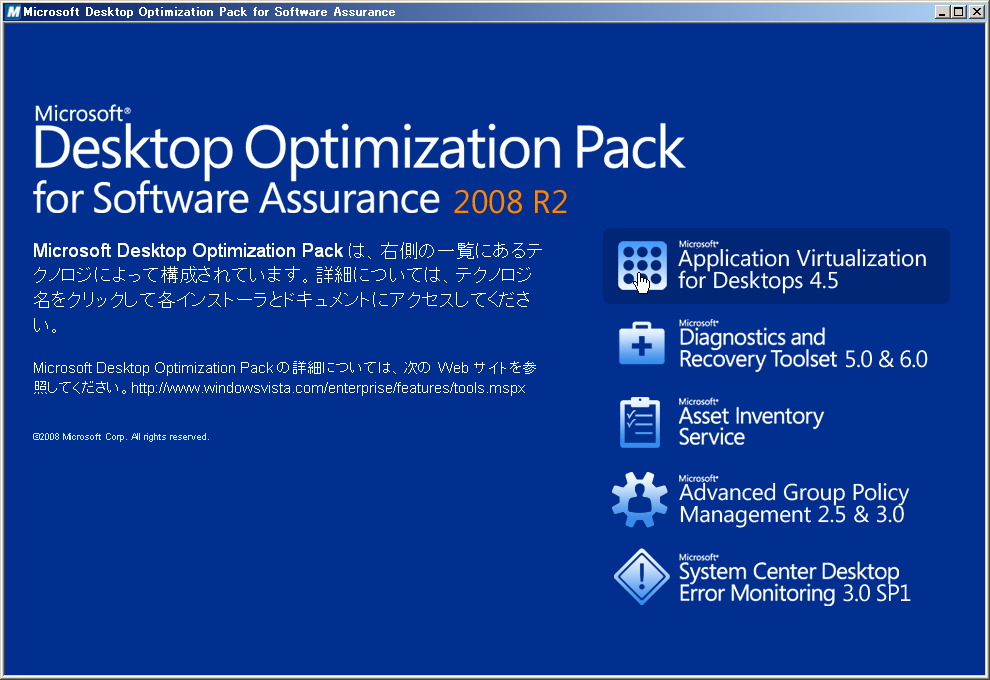
[App-Vを選択]
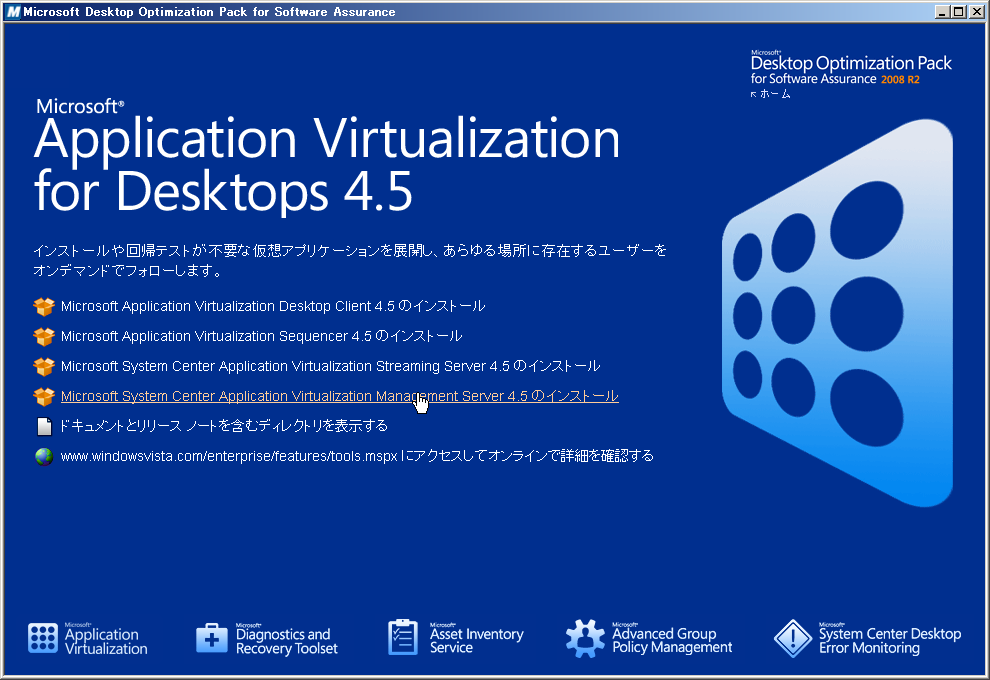
[AVMSをインストール]
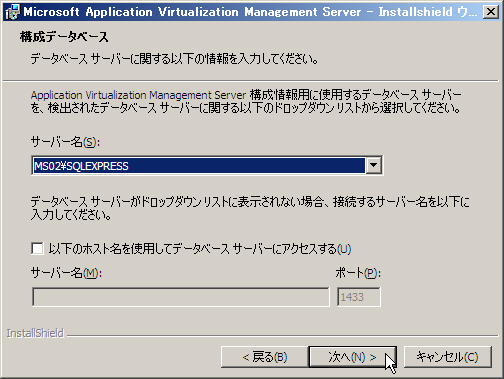
[SQL2008に接続]
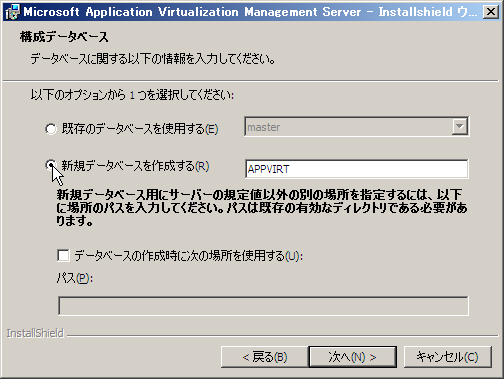
[新規データベースを作成(データベース名はデフォルトのまま)]
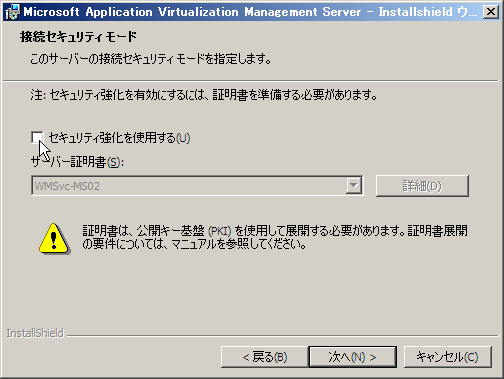
[サーバ証明書は明示的にセットしていないので、セキュリティ強化が有効になっていたらOFFにする]
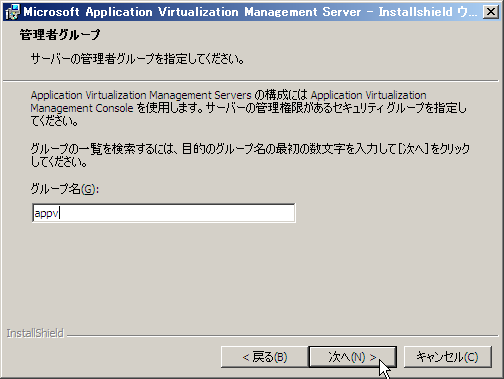
[グループは検索が出来るので、グループ名の一部を入力して次へ]
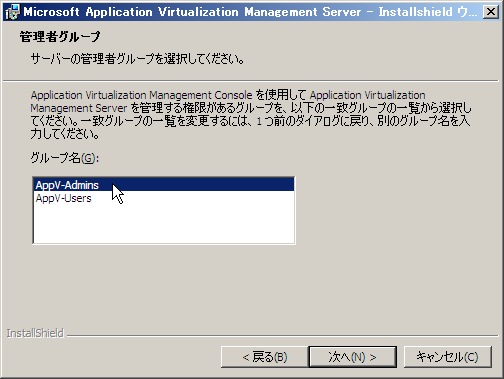
[管理者グループを選択]
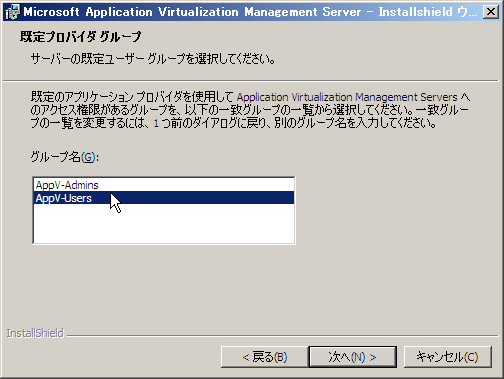
[規定プロバイダグループにユーザグループを指定]
AVMSは自動起動になっていますが、SQLの起動に時間がかかるため再起動時にAVMSサービス起動に失敗します。
この問題を回避するには、スタートアップを遅延開始にする必要があります。

[AVMSのプロパティを開く]
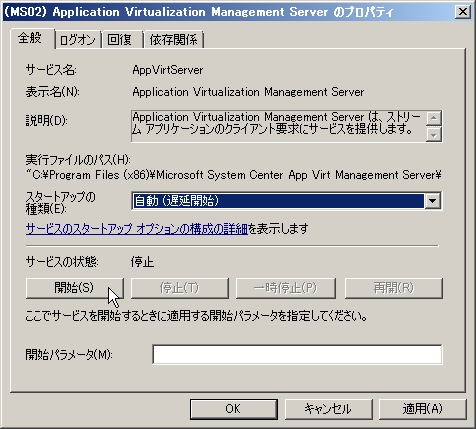
[スタートアップを遅延開始に変更し、サービスを開始]
今回はファイル共有でアプリケーションを配布するので、配布場所(C:\Program Files (x86)\Microsoft System Center App Virt Management Server\App Virt Management Server\content)に共有を設定します。

[配布場所のプロパティを開く]
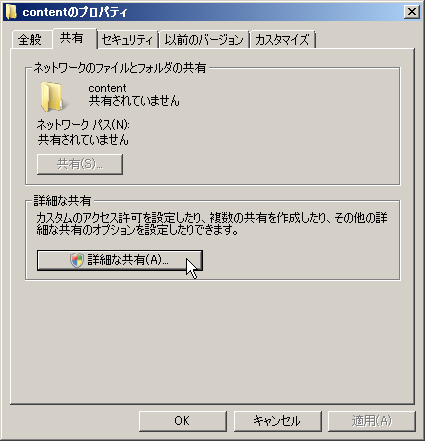
[共有設定]

[共有指定(defaultのEveryone read onlyをそのまま使う)]
配布アプリケーションの設定をするには、Application Virtualization Management
Consoleで設定をします。
最初にManagement Consoleを起動した時には、システムへの接続設定をする必要があります。
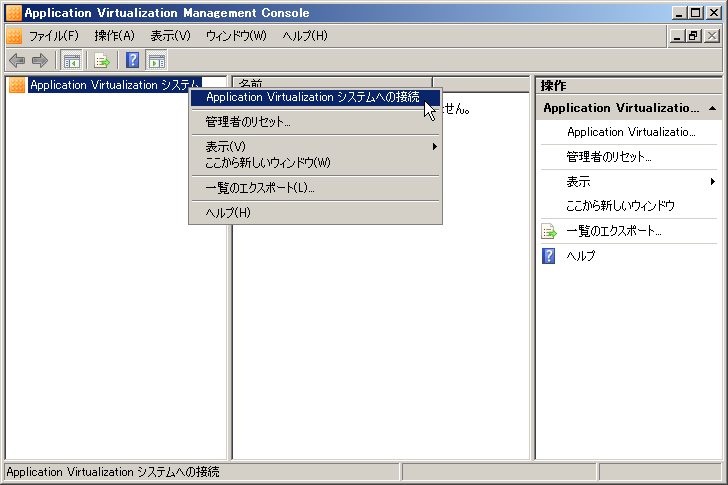
[システムへ接続]
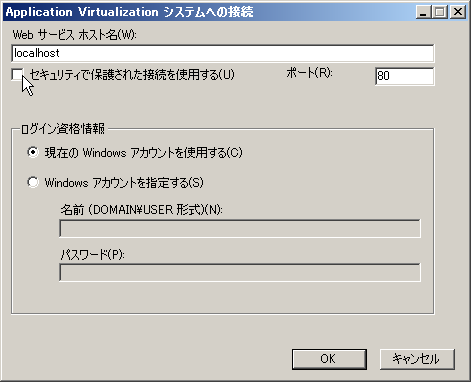
[セキュリティ設定をしていないので、セキュリティ保護をクリアしてlocalhostを指定]
Management Consoleに接続できたら、アプリケーションに既にセットされている「Default Application」の設定をします。

[Default Applicationのプロパティを開く]

[OSDとアイコンパスをUNCで設定]
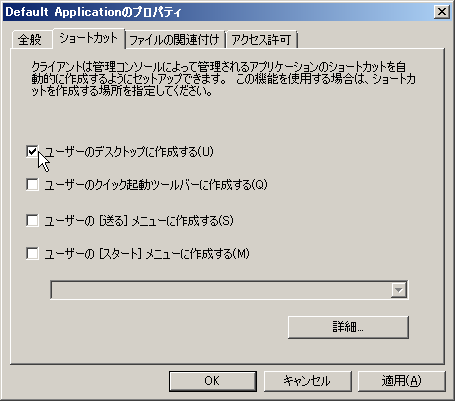
[デスクトップにショートカットを作成]
Default Applicationはセキュア接続になっているので、DefaultApp.osdをメモ帳で開いて、設定を変更します。
プロトコルをRTSPS→RTSPへ変更(Sをトル)
ポート番号を322→554へ変更
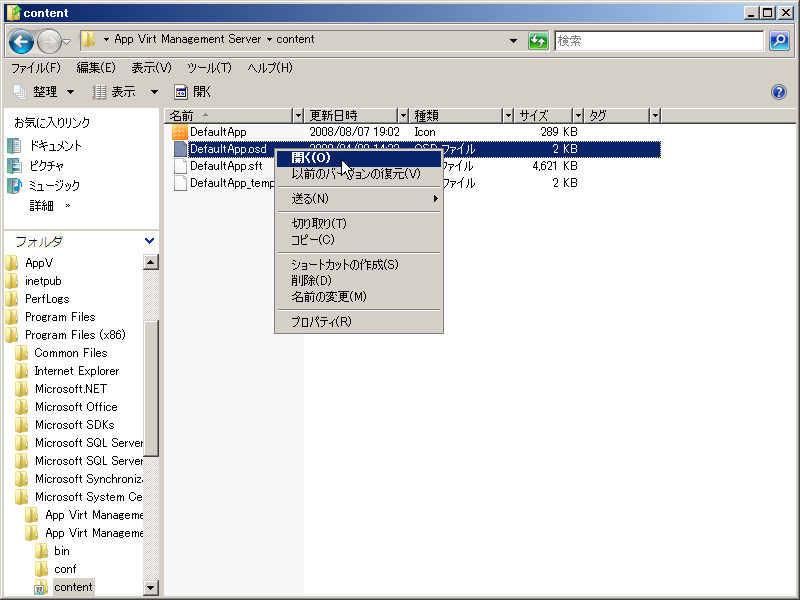
[DefaultApp.osdを開く]
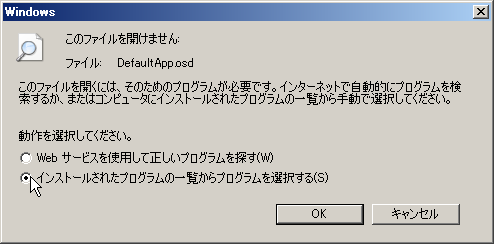
[.osdにメモ帳を割り当てるためプログラムを選択]
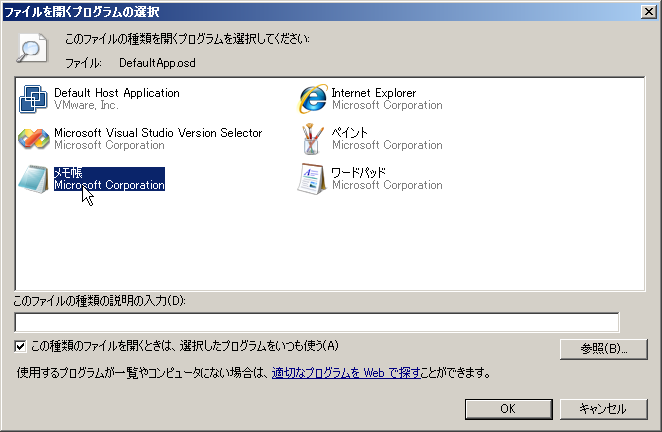
[メモ帳を指定]
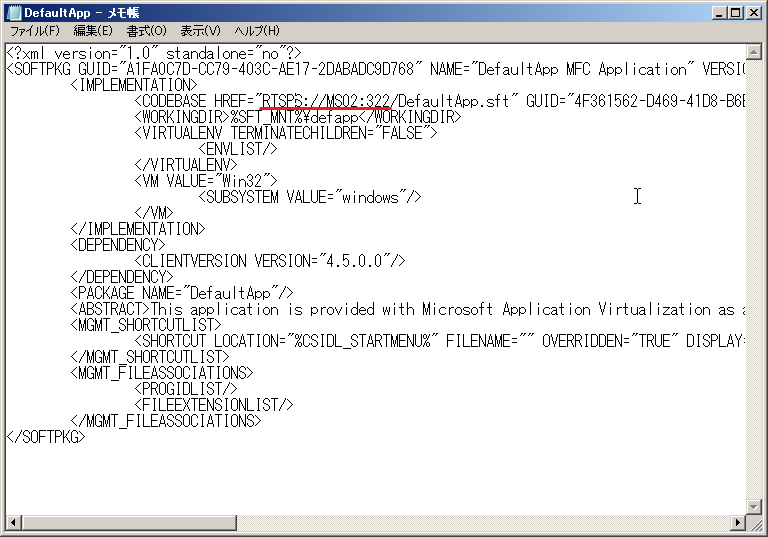
[変更前]
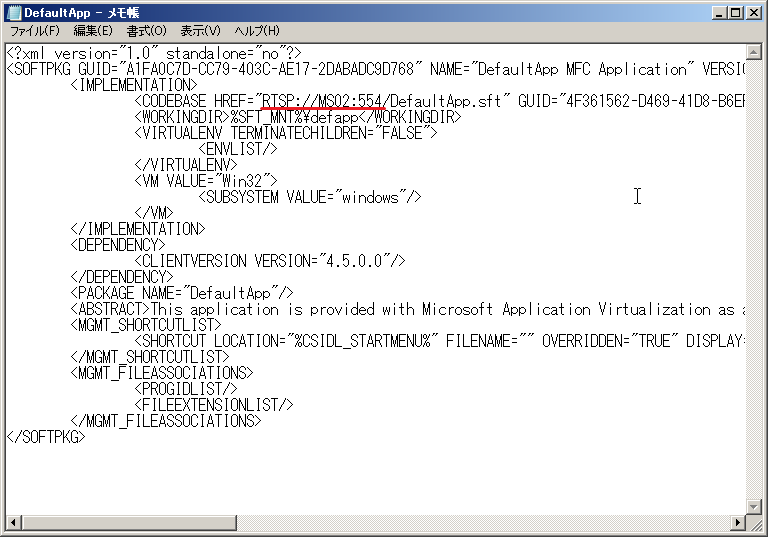
[変更後]
デフォルト状態では、AVMSに必要な通信がWindowsファイヤウォールでブロックされているので、AVMSのプログラムが通信する事を許可します。
C:\Program Files (x86)\Microsoft System Center App Virt Management Server\App Virt Management Server\bin\sghwdsptr.exe
C:\Program Files (x86)\Microsoft System Center App Virt Management Server\App Virt Management Server\bin\sghwsvr.exe

[新規の規則]
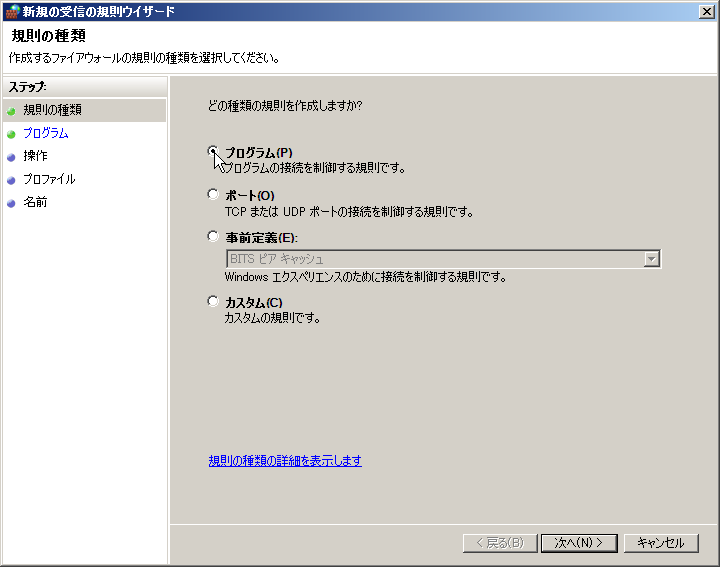
[プログラムを指定]
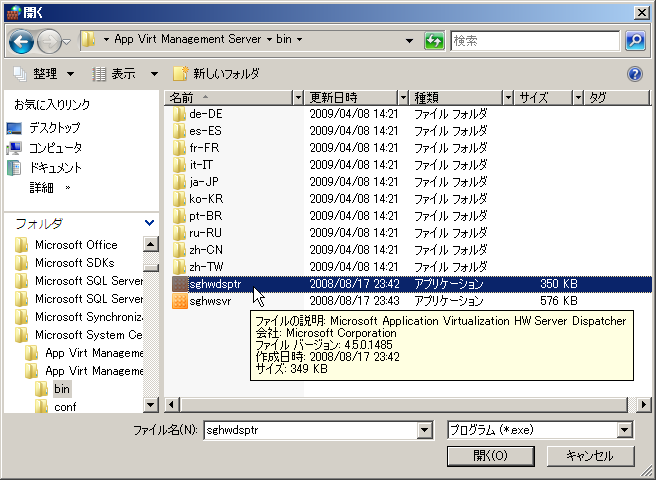
[sghwdsptr.exeを指定]
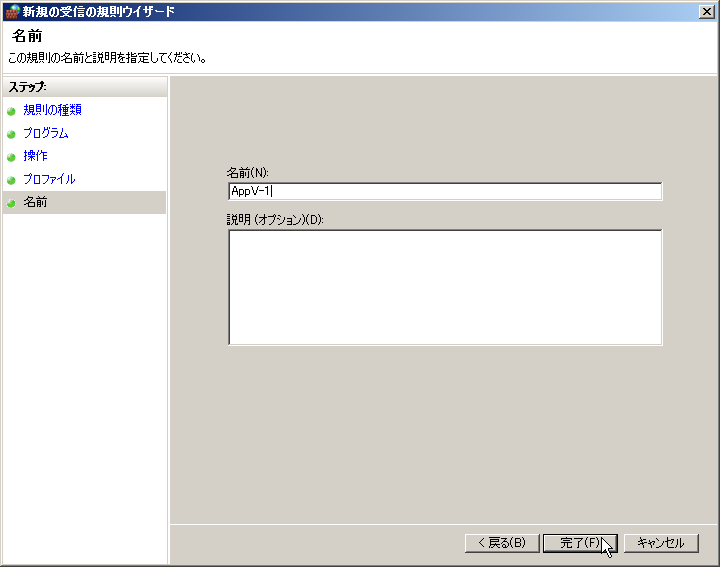
[適当に名前を付ける]
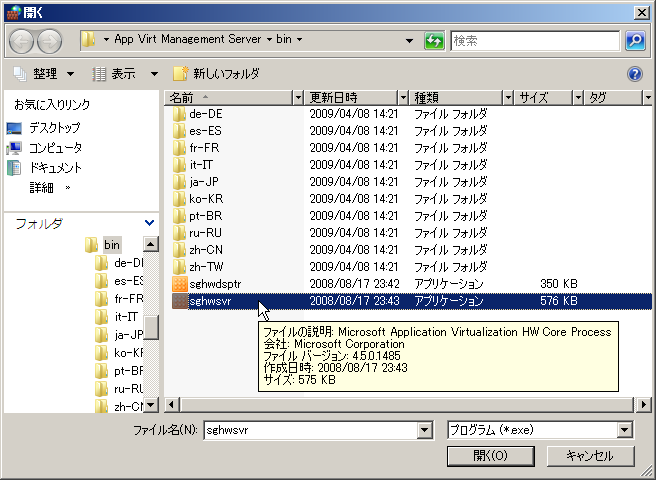
[同様にsghwsvr.exeを指定]
クライアントPCをドメイン参加させ、管理者アカウントでログインし、AVDC(Application
Virtualization Desktop Client)をインストールします。
インストールそのものはデフォルトで構いません。
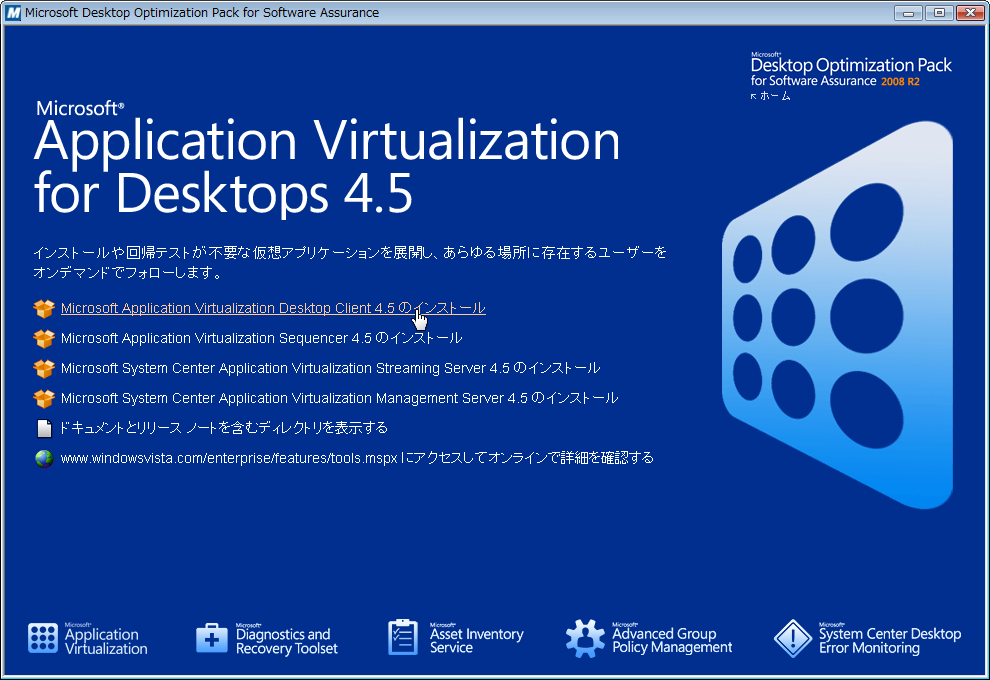
[AVDCのインストール]
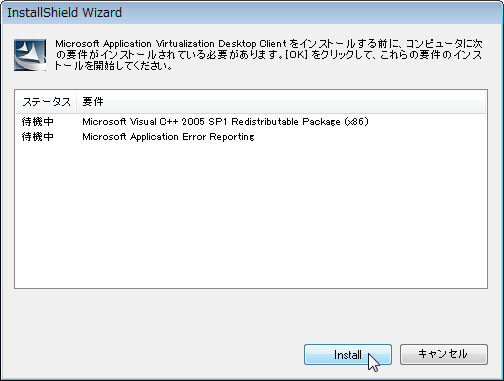
[必要ランタイムがインストールされる]
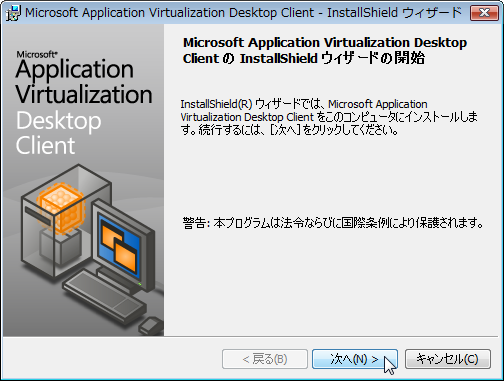
[デフォルトでインストールする]
インストール後にAVC(Application Virtualization Client)を設定します。AVDCは管理ツールの中にあります。
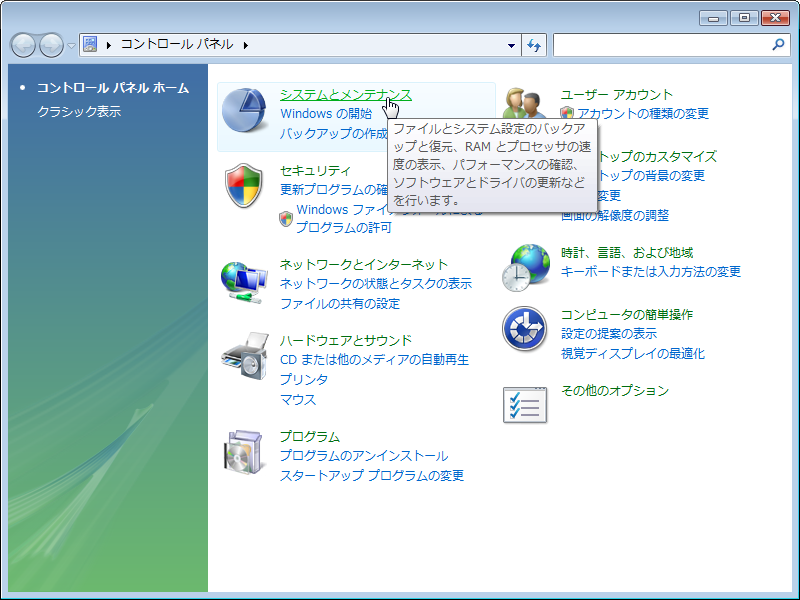
[コントロールパネルのシステムとメンテナンス]
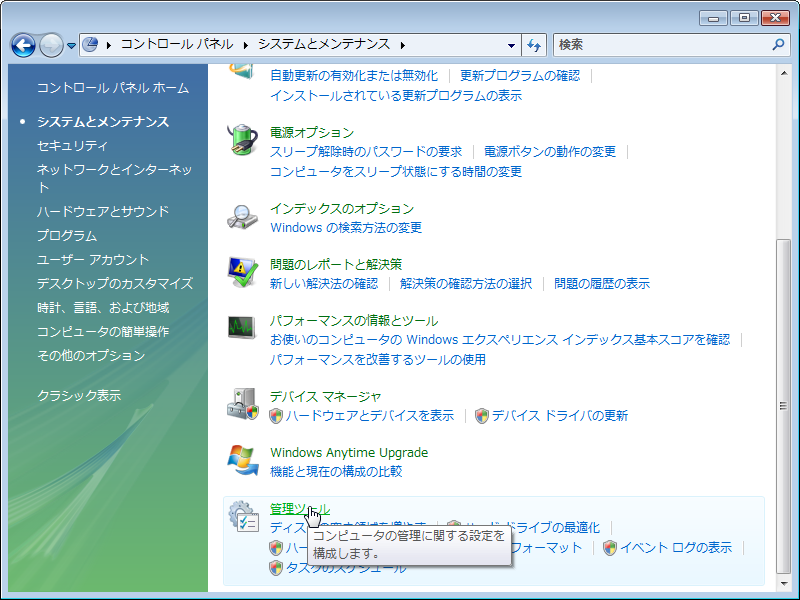
[管理ツール]
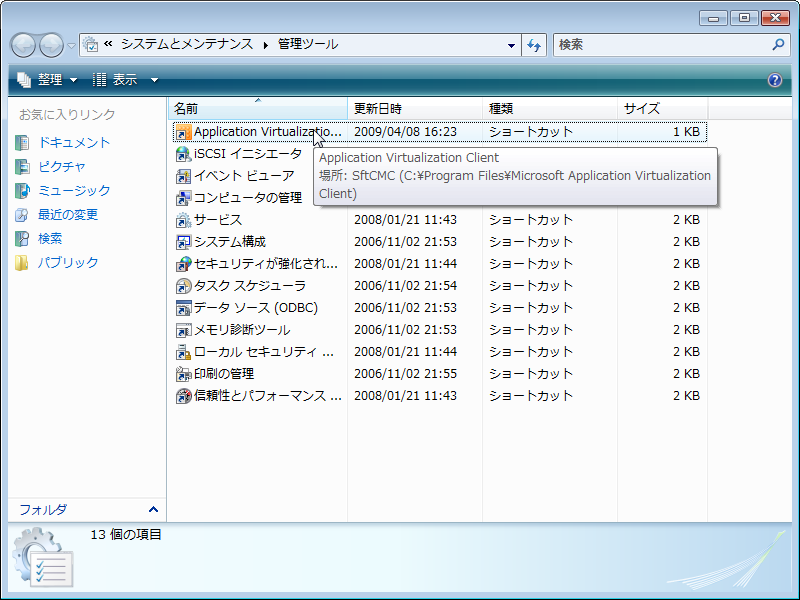
[AVCを起動]
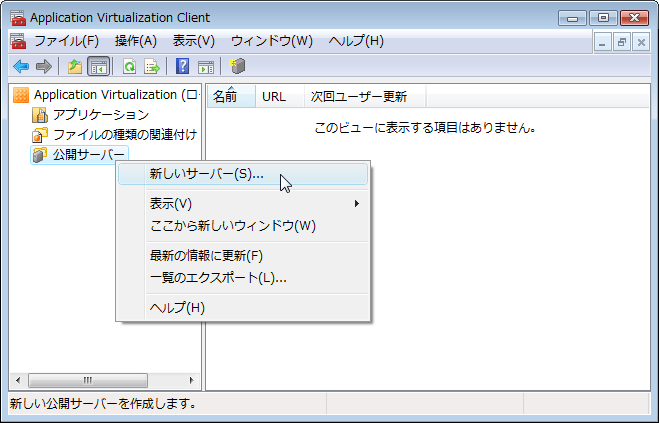
[配布サーバを追加]
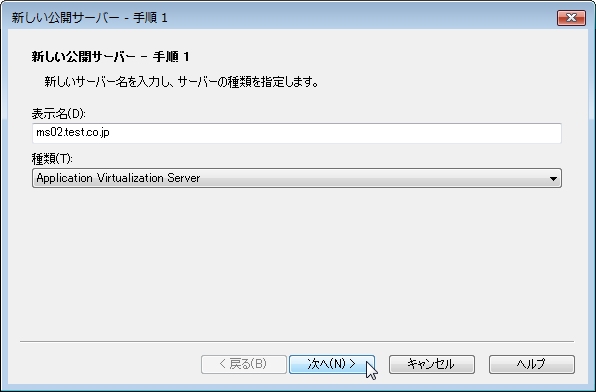
[表示名は適当に設定し、種類を AVS にする]
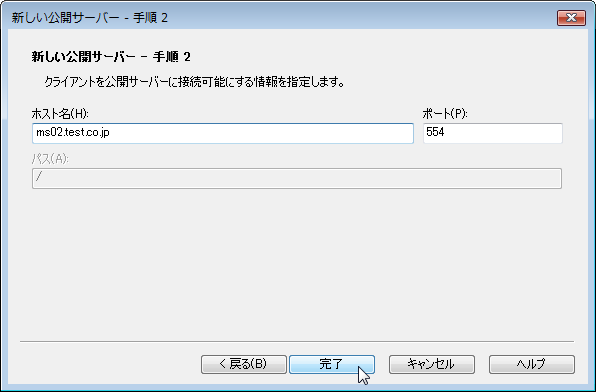
[ホストのFQDNを指定する。ポート番号はデフォルトのまま]
App-V ユーザでクライアントPCにログインすると、アプリケーションが配布されデスクトップにアイコンが表示されています。
![]()
![]()
Copyright © MURA All rights reserved.